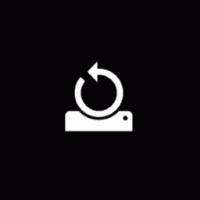Missä on langaton "ad hoc" -yhteysominaisuus Windows 8:ssa ja Windows 8.1:ssä?
Jos "päivitit" Windows 7:stä Windows 8:aan tai suoraan Windows 8.1:een, olet ehkä huomannut, että ad hoc -Wi-Fi-yhteydet (tietokone-tietokone) eivät ole enää käytettävissä. Verkko- ja jakamiskeskuksessa ei ole enää käyttöliittymää ad hoc -yhteyden määrittämiseen. Tämä voi olla hieman pettymys. Itse Windows 7:n kanssa otettiin kuitenkin käyttöön korvaava ominaisuus, joka korvaa paremmin langattomat ad hoc -yhteydet.
Ad hoc -yhteyksien sijaan kannattaa käyttää Langaton isännöity verkko ominaisuus. Se saa Windows-tietokoneesi käyttäytymään langattoman tukiaseman tavoin.
Langaton isännöity verkko on uusi WLAN-ominaisuus, jota tuetaan Windows 7:ssä ja uudemmissa asiakasversioissa sekä Windows Server 2008 R2:ssa ja uudemmissa Windows Server -julkaisuissa. Tämä ominaisuus toteuttaa kaksi päätoimintoa:
- Fyysisen langattoman sovittimen virtualisointi useammaksi kuin yhdeksi virtuaaliseksi langattomaksi sovittimeksi, jota joskus kutsutaan virtuaaliseksi Wi-Fiksi.
- Ohjelmistopohjainen langaton tukiasema (AP), jota joskus kutsutaan SoftAP: ksi ja joka käyttää nimettyä virtuaalista langatonta sovitinta.
Kuten näet, tämä voi täysin korvata ad-hoc-yhteydet.
Aloita avaamalla komentokehote järjestelmänvalvojana. Paras tapa tehdä tämä Windows 8:ssa on Tehokäyttäjät-valikko: paina Win+X näppäimistön näppäimiä ja valitse "Command Prompt (Admin)" -kohta. Kirjoita Windows 7:ssä: cmd Käynnistä-valikon hakukenttään ja paina Ctrl+Shift+Enter.
Ennen kuin määrität isännöidyn verkon, sinun on varmistettava, että Wi-Fi-verkkokorttisi täyttää vaatimukset. Siinä on oltava oikeat ohjaimet asennettuna, jotta tämä ominaisuus voidaan ottaa käyttöön. Kirjoita korotettuun komentokehotteeseen tämä:
netsh wlan show ajurit
Huomaa merkkijono "isännöity verkko tuettu". Sen tulee sisältää "Kyllä". Muuten olet epäonninen - langattoman sovittimen ohjaimet eivät tue isännöidyn verkon ominaisuutta.
Isännöidyn verkon määrittäminen, kirjoita seuraava komento:
netsh wlan set hostednetwork mode=allow ssid=”DESIRED_NETWORK_NAME” key=”YOUR_PASSWORD”
Voila, loit juuri isännöidyn verkon. Se on niin yksinkertaista. Nyt sinun on aloitettava se. Seuraava komento tekee tämän puolestasi:
netsh.exe wlan aloita isännöidyn verkon nimi
Kun olet valmis, voit lopettaa yhteyden tällä komennolla:
netsh.exe wlan lopeta isännöidyn verkon nimi
Huomaa, että verkkoa ei käynnistetä pysyvästi ja se katoaa uudelleenkäynnistyksen jälkeen, kunnes käynnistät sen uudelleen. Oletusarvon mukaan tallennettu salalause/avain on kuitenkin pysyvä.
Saat yksityiskohtaisia tietoja verkosta, jonka aloitit tällä komennolla:
netsh wlan näyttää hostednetworkname
Se siitä. Helppoa, eikö? Vaikka Microsoft on poistanut langattoman ad hoc -verkkoominaisuuden nykyaikaisista Windows-versioista, tämä yksinkertainen temppu voi korvata puuttuvan ominaisuuden kaikille, jotka tarvitsevat nopeasti langattomat laitteet kytkeä.