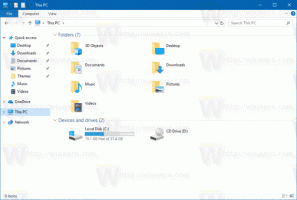Kuinka nollata Windows 11
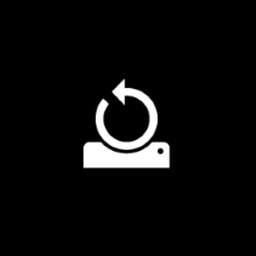
Tämä viesti näyttää, kuinka Windows 11 nollataan. Windows 11 -tietokoneen nollaaminen saattaa auttaa sinua korjaamaan ärsyttäviä virheitä tai ongelmia, jotka muuten kieltäytyvät menemisestä. Nykyaikaiset Windows 11 (ja Windows 10) -versiot eivät vaadi puhdasta asennusta. Sinä pystyt nollaa Windows 11 käyttää äskettäin esiteltyä "Cloud download" -ominaisuutta. Se lataa Windows 11 -tiedostoja pilvestä ja asentuu automaattisesti ilman käyttäjän syöttöä. Se toimii samalla tavalla kuin macOS Recovery toimii, vaikka sinun on silti asennettava kaikki ohjaimet ja lisäohjelmistot.
Jos olet valmis nollaamaan Windows 11:n jollakin käytettävissä olevista ominaisuuksista, voit tehdä sen seuraavasti.
Huomautus: Varmuuskopioi tärkeät tiedot ennen Windows 11:n nollausta. Vaikka voit nollata käyttöjärjestelmän menettämättä tietoja, suosittelemme varmuuskopion luomista mielenrauhan vuoksi. Muista, että menetät kaikki sovelluksesi riippumatta siitä, kuinka nollaat järjestelmän.
Palauta Windows 11 menettämättä tiedostoja
- Lehdistö Voittaa + minä avataksesi Windows-asetukset Windows 11:ssä.
- Pääasiassa Järjestelmä välilehti, napsauta Windows päivitys.
- Vieritä alas ja valitse Edistyneet asetukset.
- Klikkaus Elpyminen.
- Klikkaus Palauta PC.
- Nyt sinun on valittava, kuinka Windows 11 -tietokone nollataan. Voit säilyttää kaikki tiedostosi tai poistaa ne. Muistutuksena Windows poistaa kaikki sovelluksesi nollauksen aikana molemmissa tapauksissa. Klikkaus Pidä tiedostoni.
- Valitse nyt kuinka Windows asennetaan uudelleen. Valitse Pilvi lataus saadaksesi uudet asennustiedostot puhdasta asennusta varten. Muista, että tämä vaihtoehto päätyy siihen, että tietokoneesi lataa jopa 4 Gt tiedostoja.
- Voit myös valita Paikallinen uudelleenasennus. Emme suosittele jälkimmäisen käyttöä, jos yrität nollata Windows 11:n virheiden ja ongelmien korjaamiseksi.
- Tarkista nyt valitut asetukset ja napsauta Seuraava.
- Lopuksi istu alas ja odota, että järjestelmä nollaa tietokoneesi. Prosessi kestää jonkin aikaa tietokoneesi tehon mukaan. Muista pitää se kytkettynä mahdollisten vaurioiden tai tietojen katoamisen välttämiseksi.
- Kun tietokoneesi on käynnistynyt uudelleen useita kertoja, määritä Windows 11 uudeksi järjestelmäksi näytön ohjeiden mukaan.
Nollaa käyttöjärjestelmä ja pyyhi asema
Windows 11:n nollaaminen ja kaikkien tietojen pyyhkiminen on välttämätöntä, jos haluat myydä tietokoneesi tai antaa sen toiselle käyttäjälle. Prosessi on lähes identtinen edellisen kanssa muutamaa poikkeusta lukuun ottamatta.
- Noudata artikkelin edellisen osan vaiheita 1–6.
- Käytössä Valitse vaihtoehto näyttö, napsauta Poista kaikkija napsauta sitten Seuraava.
- Valitse kuinka Windows asennetaan uudelleen (pilvi lataus tai nollaa nykyisen asennuksen avulla).
- Tarkista asetukset seuraavassa näytössä. Tärkeä: Jos haluat varmistaa, että kukaan ei voi palauttaa tiedostojasi tietokoneesi myynnin tai luovuttamisen jälkeen, napsauta Vaihda asetuksia.
- Laita päälle Puhtaat tiedot vaihtoehto. Se pakottaa Windowsin suorittamaan syvän muotoilun tietojen palauttamisen estämiseksi. Sivuvaikutuksena Windows 11:n nollaus kestää paljon kauemmin verrattuna tavalliseen nollaukseen.
- Klikkaus Vahvistaa.
- Tee lopullinen arvostelu ja paina Nollaa.
- Odota, että Windows suorittaa prosessin loppuun.
Kuinka nollata käyttöjärjestelmä, jos se ei käynnisty
Voit myös haluta nollata Windows 11:n, jos tietokoneesi ei voi käynnistyä.
Nollaa Windows 11, jos se ei käynnisty, toimi seuraavasti.
- Käynnistä sisään Windowsin palautus (Lehdistö Siirtää + F8 käynnistyksen aikana).
- Klikkaus Vianetsintä.
- Klikkaus Nollaa tämä tietokone.
- Loput vaiheet ovat identtisiä ohjeen kahden edellisen osan kanssa. Voit säilyttää tiedostosi tai poistaa kaiken ja käyttää pilvi lataus asentaaksesi Windowsin uudelleen tai käytä a paikallinen kopio. Jos Windows 11 ei voi käynnistyä, suosittelemme käyttämään Pilvi lataus vaihtoehto.
- Odota, kunnes Windows 11 nollautuu, ja noudata sitten näytön ohjeita.
Ja tällä tavalla nollaat Windows 11:n. Muista, että voit aina valita vaihtoehtoisen reitin ja puhdas asennus Windows 11 USB-aseman ja Media Creation Toolin avulla.