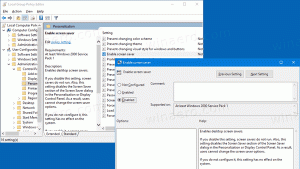Kuinka avata Windows Terminal järjestelmänvalvojana Windows 11:ssä (Korostettu)
Tässä viestissä tarkastelemme erilaisia menetelmiä, joilla voit avata Windows Terminalin järjestelmänvalvojana Windows 11:ssä. Kun avaat korotetun Windows Terminalin, voit suorittaa ylläpito- ja hallintatehtäviä, joita ei voi käyttää tavallisesta sovellusesiintymästä oletusoikeuksin.
Windows 11 sisältää oletuksena uuden sovelluksen nimeltä Windows-pääte. Se yhdistää PowerShellin, WSL: n ja klassisen komentokehotteen yhdeksi tyylikkääksi ja joustavaksi konsoliksi. Se tukee välilehtiä, joten voit työskennellä samanaikaisesti minkä tahansa käytettävissä olevan kuoren kanssa.
Windows Terminal on erittäin muokattavissa. Se tukee profiileja, joten voit saada mukautettavan kuoren henkilökohtaiseen työkulkuusi. Siinä on myös joukko pikanäppäimiä säästääksesi aikaasi, joita voidaan myös muuttaa makusi mukaan.
Tehokkaiden toimintojensa lisäksi sovelluksella on siisti, upea ulkoasu. Se tukee hymiöitä, taustakuvia (mukaan lukien animoidut gifit) ja mukana tulee laitteistokiihdytetty tekstin renderöinti.
Tässä artikkelissa tarkastellaan erilaisia tapoja avata korotettu Windows-pääte järjestelmänvalvojana.
Windows 11: Avaa Windows Terminal järjestelmänvalvojana (korotettu)
Näin voit avata Windows Terminalin järjestelmänvalvojana Windows 11:ssä. Tarkastelemme useita tapoja käynnistää se korotettuna. Voit käyttää Käynnistä-valikkoa, Hakua, Suorita-valintaikkunaa, Tehtävienhallinta-sovellusta ja Voittaa + X valikosta.
Käynnistä-valikosta
- Klikkaa alkaa -painiketta, joka on tehtäväpalkin keskellä vasemmanpuoleisin kuvake. Voit myös poista keskitetty tehtäväpalkki käytöstä Windows 11:ssä.
- Klikkaa Kaikki sovellukset kohde.
- Vieritä luetteloa alas ja etsi Windows-pääte merkintä, mutta älä napsauta sitä. Voit myös Etsi sovelluksia kirjaimella Windows 11:ssä aakkosnavigointia käyttämällä.
- Paina ja pidä painettuna Ctrl + Siirtää näppäimistön näppäimiä ja napsauta nyt Windows-pääte.
- Vahvista UAC-kehote. Käytössäsi on korotettu Windows Terminal.
Windows-hausta
- Lehdistö Voittaa + S avataksesi hakuruudun tai napsauta Hae -kuvaketta tehtäväpalkissa.
- Tyyppi windows terminaali.
- Napsauta hakutuloksissa alanuolta nähdäksesi kaikki käytettävissä olevat vaihtoehdot.
- Valitse Suorita järjestelmänvalvojana.
Vinkki: Voit myös kirjoittaa suoraan windows terminaali Käynnistä-valikon hakukentässä. Tämä tekee tempun, ja voit avata Windows Terminalin järjestelmänvalvojana Windows 11:ssä.
Avaa korotettu Windows-pääte Suorita
- Avaa Suorita-valintaikkuna painamalla Win + R -näppäimiä.
- Tyyppi
wt.exeSuorita tekstikentässä. - Lehdistö Ctrl + Siirtää + Tulla sisään ja vahvista UAC-kehote.
Näin avaat Windows Terminalin järjestelmänvalvojana käyttämällä Suorita-vaihtoehtoa.
Avaa Windows Terminal järjestelmänvalvojana Task Managerista
- Avaa Tehtävienhallinta sovellus.
- Valitse valikosta Tiedosto > Suorita uusi tehtävä.
- Syötä
wt-komento Suorita uusi tehtävä -valintaikkunassa. - Kytke nyt päälle Luo tämä tehtävä järjestelmänvalvojan oikeuksilla vaihtoehto.
- Klikkaus OK avataksesi uuden korotetun Windows Terminalin.
Avaa korotettu Avaa Windows Terminal käyttämällä Win + X -valikkoa
- Lehdistö Voittaa + Xtai napsauta hiiren kakkospainikkeella alkaa -painiketta. Jos sinulla on kosketusnäytöllä varustettu tietokone, voit napauttaa ja pitää painettuna alkaa -painiketta.
- Valitse Windows-pääte (järjestelmänvalvoja) valikosta.
- Vahvista UAC-kehote, ja olet valmis.
Käynnistä-painikkeen hiiren kakkospainikkeen valikon lisäksi voit lisätä samanlaisen ominaisuuden myös File Exploreriin. Muutaman yksinkertaisen vaiheen avulla voit saada "Windows Terminal as Administrator" -kohteen saataville missä tahansa kansiossa. Tämän avulla voit käynnistää korotetun Windows Terminalin suoraan nykyiseen kansion sijaintiin. Lisäksi se mahdollistaa eri profiilien valitsemisen Windows 11:n CSS-valikon vaihtoehtojen kautta.
Lisää File Explorerin kontekstivalikko
- ladata Winaero Tweaker, asenna ja suorita se.
- Etsi Windows-pääte vaihtoehto vasemmalla.
- Tarkista vaihtoehto Lisää Windows-pääte (järjestelmänvalvoja) asetukset.
- Valitse lopuksi haluamasi profiilit valikosta.
- Napsauta hiiren kakkospainikkeella mitä tahansa kansiota File Explorerissa ja valitse Näytä lisää vaihtoehtoja.
- Valitse nyt Windows Terminal -vaihtoehto kilpikuvakkeella.
Jos et halua käyttää Winaero Tweakeria, meillä on täällä käyttövalmiita rekisteritiedostoja, jotka ovat saatavilla Tämä postaus.