Pakota näytönsäästäjä pois päältä Windows 10:ssä
Kuinka pakottaa näytönsäästäjä pois päältä Windows 10: ssä
Näytönsäästäjät luotiin suojaamaan erittäin vanhat CRT-näytöt vaurioilta, kuten näytön palaminen. Nykyään niitä käytetään enimmäkseen PC: n mukauttamiseen tai sen turvallisuuden parantamiseen ylimääräisellä salasanasuojauksella. Tarvittaessa voit estää laitteesi käyttäjiä käyttämästä näytönsäästäjiä poistamalla tämän ominaisuuden käytöstä Windows 10:ssä.
Mainos
 Windows 10:ssä monet tutut asiat muuttuvat jälleen kerran. Klassinen ohjauspaneeli korvataan Asetukset-sovelluksella, ja monia asetuksia vähennetään ja poistetaan. Monet Windows 10:n ensimmäistä kertaa asentaneet käyttäjät ovat hämmentyneitä joidenkin Windows 10:n asetusten uudesta sijainnista. Windows 10 -käyttäjät kysyvät minulta usein, kuinka pääsen näytönsäästäjävaihtoehtoihin Windows 10:ssä. Katso viite seuraavasta artikkelista:
Windows 10:ssä monet tutut asiat muuttuvat jälleen kerran. Klassinen ohjauspaneeli korvataan Asetukset-sovelluksella, ja monia asetuksia vähennetään ja poistetaan. Monet Windows 10:n ensimmäistä kertaa asentaneet käyttäjät ovat hämmentyneitä joidenkin Windows 10:n asetusten uudesta sijainnista. Windows 10 -käyttäjät kysyvät minulta usein, kuinka pääsen näytönsäästäjävaihtoehtoihin Windows 10:ssä. Katso viite seuraavasta artikkelista:Näytönsäästäjä-asetusten käyttäminen Windows 10:ssä
Voit estää käyttäjiä pääsemästä näytönsäästäjävaihtoehtoihin joko muokkaamalla rekisteriä tai käyttämällä ryhmäkäytäntöä. Tarkastellaan näitä menetelmiä.
Näytönsäästäjä pakotetaan poistamaan käytöstä Windows 10:ssä,
- Avata Rekisterieditori.
- Siirry seuraavaan rekisteriavaimeen:
HKEY_CURRENT_USER\SOFTWARE\Policies\Microsoft\Windows\Control Panel\Desktop.
Vinkki: Katso kuinka siirtyä haluttuun rekisteriavaimeen yhdellä napsautuksella. Jos sinulla ei ole tällaista avainta, luo se vain. - Luo tässä uusi merkkijonoarvo (REG_SZ). ScreenSaveActive.
- Aseta sen arvotiedot 0:ksi poistaaksesi näytönsäästäjän käytöstä.
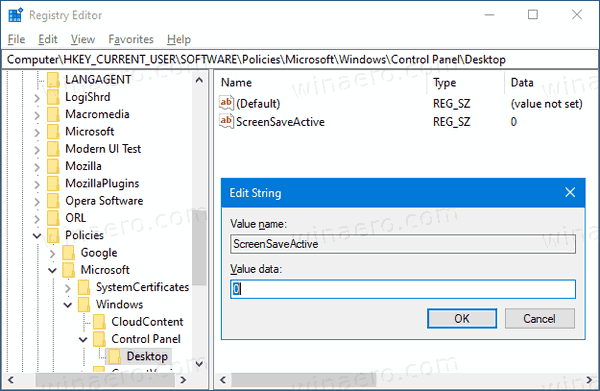
- Jotta rekisterin säädön tekemät muutokset tulevat voimaan, sinun on Kirjaudu ulos kirjaudu uudelleen sisään käyttäjätilillesi.
Olet valmis!
Huomautus: Jos haluat kumota muutoksen, poista ScreenSaveActive arvo, kirjaudu sitten ulos ja kirjaudu uudelleen sisään käyttäjätilillesi Windows 10:ssä. Lisäksi arvodata 1 pakottaa näytönsäästäjän käyttöön kaikille käyttäjille.
Voit säästää aikaasi
Lataa käyttövalmiit rekisteritiedostot tästä
Jos käytössäsi on Windows 10 Pro, Enterprise tai Education painos, voit käyttää Paikallinen ryhmäkäytäntöeditori -sovellusta määrittääksesi yllä mainitut asetukset graafisella käyttöliittymällä.
Poista näytönsäästäjä käytöstä ryhmäkäytännön avulla
- Lehdistö Voittaa + R näppäimet yhdessä näppäimistöllä ja kirjoita:
gpedit.msc
Paina Enter.

- Siirry ryhmäkäytäntöeditorissa kohtaan Käyttäjämääritykset > Hallintamallit > Ohjauspaneeli > Mukauttaminen.
- Kaksoisnapsauta käytäntövaihtoehtoa Ota näytönsäästäjä käyttöön.

- Valitse seuraavassa valintaikkunassa Liikuntarajoitteinen.
- Klikkaus Käytä ja OK.
Olet valmis!
Voit kumota tekemäsi muutokset asettamalla mainitun käytännön arvoksi Ei määritetty.
Se siitä!
Aiheeseen liittyvät artikkelit:
- Aseta valokuvat näytönsäästäjäksi Windows 10:ssä
- Luo näytönsäästäjän asetusten pikakuvake Windows 10:ssä
- Muuta näytönsäästäjän salasanan lisäaikaa Windows 10:ssä
- Mukauta näytönsäästäjiä Windows 10:ssä käyttämällä salaisia piilotettuja vaihtoehtoja
