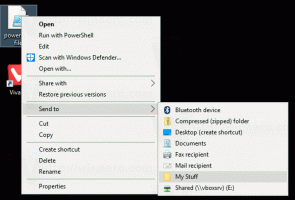Sovellusten kiinnittäminen tehtäväpalkkiin tai aloitusnäyttöön Windows 8.1:ssä
Windows 8:ssa ja Windows 8.1:ssä on salainen piilotettu kansio, joka sisältää kaikki asennetut sovellukset, mukaan lukien modernit sovellukset, sekä klassiset työpöytäsovellusten pikakuvakkeet. Se tarjoaa nopean tavan avata moderneja sovelluksia työpöytäympäristöstä, mutta sillä ei ole pikakuvaketta sen käynnistämiseen, vain erityinen shell-komento. Katsotaanpa, kuinka voit luoda pikakuvakkeen kyseiseen kansioon sen avaamiseksi suoraan ja kiinnittämällä se aloitusnäyttöön tai tehtäväpalkkiin.
Mainos
Sovellukset-kansio voidaan avata seuraavalla shell-komennolla (kirjoita se Suorita-ruutuun Win + R -valintaikkuna):
kuori: AppsFolder
Tämän kansion avulla on helppo luoda pikakuvake minkä tahansa modernin sovelluksen avaamiseksi suoraan työpöydältä tässä kuvatulla tavalla: Modernin sovelluksen käynnistäminen työpöydältä siirtymättä Metron aloitusnäyttöön.
Kiinnitä tämä hyödyllinen kansio tehtäväpalkkiin tai aloitusnäyttöön noudattamalla alla olevia yksinkertaisia ohjeita.
Vaihtoehto yksi
- Pienennä kaikki ikkunat Win + D pikanäppäin. Vinkki: Katso lopullinen luettelo kaikista Windowsin pikanäppäimistä Win-näppäimillä.
- Napsauta hiiren kakkospainikkeella työpöydän tyhjää aluetta ja valitse Uusi -> Pikakuvake kontekstivalikon kohta avataksesi ohjatun pikakuvakkeen luomisen.
- Kirjoita ohjatun toiminnon Sijainti-tekstiruutuun seuraava:
explorer-kuori{4234d49b-0245-4df3-b780-3893943456e1} - Napsauta Seuraava ja suorita ohjatun toiminnon vaiheet uuden pikakuvakkeen luomiseksi. Anna sille nimi tai kuvake mieltymystesi mukaan. Vinkki: Löydät mukavia kuvakkeita Windowsin DLL-tiedostoista, kuten C:\windows\system32\shell32.dll, C:\windows\system32\imageres.dll tai C:\windows\system32\moricons.dll. Viimeinen sisältää hyvin vanhan koulukunnan kuvakkeita, joita käytettiin Windows 3.x: ssä.
- Napsauta nyt pikakuvaketta hiiren kakkospainikkeella ja valitse "Kiinnitä tehtäväpalkkiin" tai "Kiinnitä aloitukseen". Hakemukset kiinnitetään sopivaan paikkaan.
Tämä temppu käyttää Windowsin vakioominaisuutta nimeltä "Shell Folder" avaamaan tarvitsemasi kohteen suoraan. Shell-kansiot ovat ActiveX-objekteja, jotka toteuttavat erityisen virtuaalisen kansion tai virtuaalisen sovelman. Joissakin tapauksissa ne tarjoavat pääsyn kiintolevylläsi oleviin fyysisiin kansioihin tai käyttöjärjestelmän erityistoimintoihin, kuten "Näytä työpöytä" tai Alt+Tab-kytkin. Voit käyttää ActiveX-objektia shell{GUID}-komentojen kautta "Suorita"-valintaikkunasta. Täydellinen luettelo GUID-tunnisteista on kohdassa kattavin luettelo Windows 8:n shell-sijainneista.
Vaihtoehto kaksi
- Lataa Winaero's Kiinnitä kohtaan 8 sovellus. Windows 7 -käyttäjät voivat ladata Taskbar Pinner -sovelluksen Pin to 8 -sovelluksen sijaan.

- Suorita oikea EXE alustallesi, eli 64-bittinen tai 32-bittinen.
- Klikkaus Kiinnitä erikoistuote kohdassa Pin to 8. Valitse näkyviin tulevasta ikkunasta Sovellukset.
- Napsauta Kiinnitä-painiketta.
Kiinnitä 8:aan voi säästää paljon aikaa ja vaivaa, jos sinun on kiinnitettävä jokin Windows-sijainti suoraan tehtäväpalkkiin tai aloitusnäyttöön. Valitettavasti Windows 8.1:ssä Microsoft on rajoittanut pääsyä "Kiinnitä aloitusnäyttöön" -valikon komentoon kolmannen osapuolen sovelluksille. Pin To 8:n avulla voit kuitenkin poistaa kaikkien tiedostojen alkuperäisen aloitusnäytön kiinnityskyvyn yhdellä napsautuksella. Jos olet kiinnostunut tietämään, miten se toimii, katso Kuinka lisätä "Kiinnitä aloitusnäyttöön" -valikkokohta kaikille tiedostoille Windows 8.1:ssä.
Se siitä.