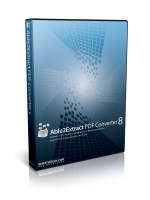Tiedostojen siirtäminen Windows 10:n Lähetä-valikon avulla
Oletusarvoisesti Lähetä-valikko on suunniteltu kopioimaan tiedostoja kohdekohteeseen. Useimmissa tapauksissa se on kätevää. Mutta jos lisäsit mukautetun kansion Lähetä-kohtaan, saatat haluta siirtää tiedoston kyseiseen kansioon. File Explorer antaa sinun tehdä sen.
Windows 10:ssä File Explorerin Lähetä osoitteeseen -kontekstivalikko sisältää useita kohteita:
- Pakattu kansio - voit lisätä valitun tiedoston tai kansion ZIP-tiedostoon.
- Työpöytä - voit luoda pikakuvakkeen valittuun tiedostoon ja sijoittaa sen suoraan työpöydälle.
- Asiakirjat - voit lähettää valitun kohteen Asiakirjat-kansioon.
- Faksin vastaanottaja - lähettää valinnan faksilla oletusfaksiohjelman kautta.
- Sähköpostin vastaanottaja - lähettää valinnan sähköpostitse oletussähköpostiohjelman kautta.
- Irrotettavat asemat ja verkko-osuudet.
Käyttäjä voi laajentaa sitä ja lisätä siihen mukautettuja kansioita ja sovelluksia. Katso lisätietoja seuraavasta artikkelista:
Kuinka lisätä mukautettuja kohteita Lähetä-valikkoon Windows 10:ssä
Jos lisäsit mukautetun kansion Lähetä-valikkoon, File Explorer -sovellus lähettää sinne kopion valitusta tiedostosta, kun valitset sen kohdekohteeksi. Voit ohittaa tämän toiminnan seuraavasti.
- Napsauta hiiren kakkospainikkeella haluamaasi tiedostoa Resurssienhallinnassa.
- Kontekstivalikko tulee näkyviin näytölle. Valitse "Lähetä" ja vie hiiri kohdekansion päälle tai valitse se näppäimistöllä, mutta älä suorita sitä.

- Paina ja pidä painettuna SIIRTÄÄ -näppäintä ja napsauta sitten kohdekansiota.
Voila, tiedosto siirretään sinne. Tämä säästää hyvin aikaa, varsinkin jos olet järjestänyt Lähetä-valikon mukautetuilla kohteilla.