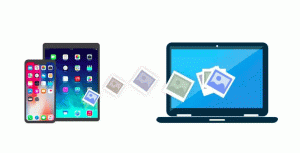Käytä tehtäväpalkkia koko näytön tilassa Windows 10:ssä
Tehtäväpalkki on Windowsin klassinen käyttöliittymäelementti. Se esiteltiin ensimmäisen kerran Windows 95:ssä, ja se on olemassa kaikissa sen jälkeen julkaistuissa Windows-versioissa. Tehtäväpalkin pääideana on tarjota hyödyllinen työkalu, joka näyttää kaikki käynnissä olevat sovellukset ja avoimet ikkunat tehtävinä ja vaihtaa nopeasti niiden välillä. Kun avaat sovelluksen koko näytön tilassa, tehtäväpalkki piilotetaan. Tässä on yksinkertainen temppu, jonka avulla voit käyttää sitä nopeasti.
Mainos
Windows 10:ssä tehtäväpalkki voi sisältää Käynnistä-valikon painikkeen hakukenttä tai Cortana, tehtävänäkymä painike, järjestelmälokero ja erilaiset käyttäjän tai kolmannen osapuolen sovellusten luomat työkalurivit. Voit esimerkiksi lisätä vanhaa hyvää Pikakäynnistystyökalupalkki tehtäväpalkkiisi.
Voit saada sovelluksen toimimaan koko näytön kokoisena Windows 10:ssä useilla eri tavoilla. Perinteisesti, vaikka voit maksimoida useimmat sovellukset Windowsissa, voit saada vain muutaman Windows-työpöytäsovelluksen toimimaan koko näytön kokoisena. Sitten Windows 8:ssa Microsoft esitteli koko näytön Metro-sovellukset, jotka piilottivat myös tehtäväpalkin. Tämä ei onnistunut useimpien käyttäjien kanssa. Windows 10:ssä on tehty parannuksia sekä työpöytäsovellusten skaalaukseen että yleiseen sovellusten skaalaukseen. Nyt voit
avaa komentokehote koko näytöllä kanssa Alt + Tulla sisään pikanäppäin.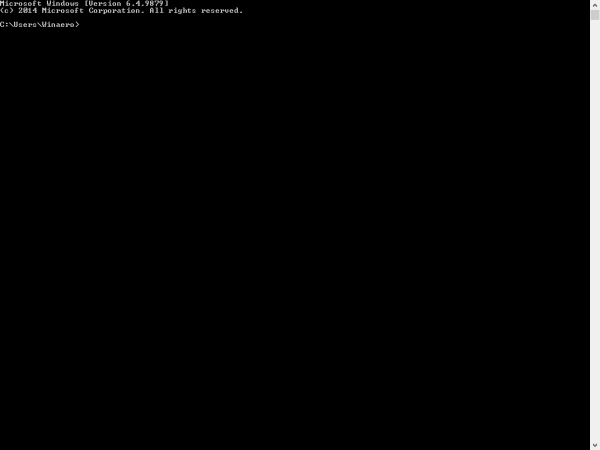
Yleisimmät selaimet, jotka ovat työpöytäsovelluksia, kuten Firefox, Opera tai Google Chrome, voidaan vaihtaa koko näytön tilaan painamalla F11.
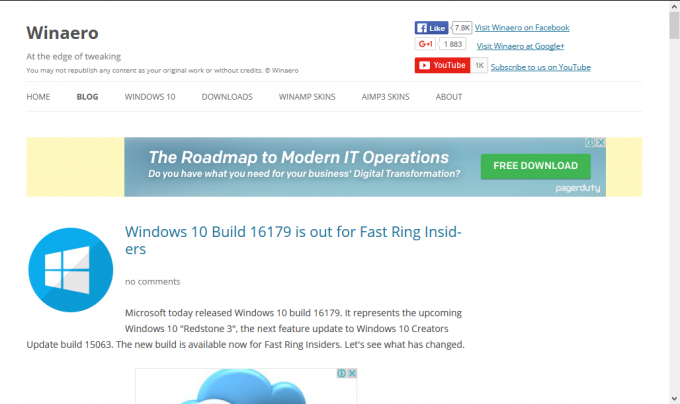
Lopulta jopa Tiedostonhallinta voi siirtyä koko näytölle, kun painat F11. 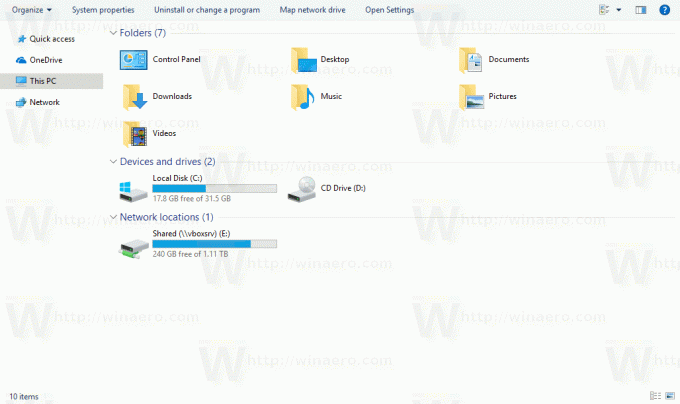
Lisäksi voit tehdä Store apps koko näytön Windows 10:ssä painamalla Voittaa + Siirtää + Tulla sisään näppäimiä samanaikaisesti näppäimistöllä. Tämä näppäinyhdistelmä vaihtaa sovelluksen koko näytön tilan. 
Kun avaat sovelluksen koko näytön tilassa, tehtäväpalkki katoaa.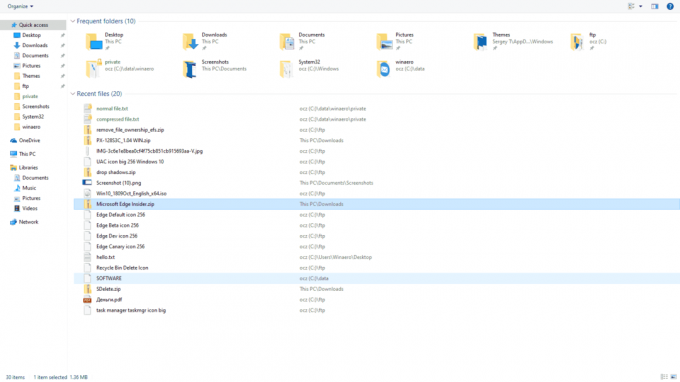
Tehtäväpalkkiin pääsy koko näytön tilassa Windows 10:ssä
- Paina näppäimistön Win-näppäintä. Tämä avaa Käynnistä-valikon ja näyttää tehtäväpalkin.

- Vaihtoehtoisesti voit käyttää Voittaa + T pikakuvake tehtäväpalkin näyttämiseksi. Kirjoitimme tästä pikanäppäimestä artikkelissamme lopullinen luettelo pikanäppäimistä.
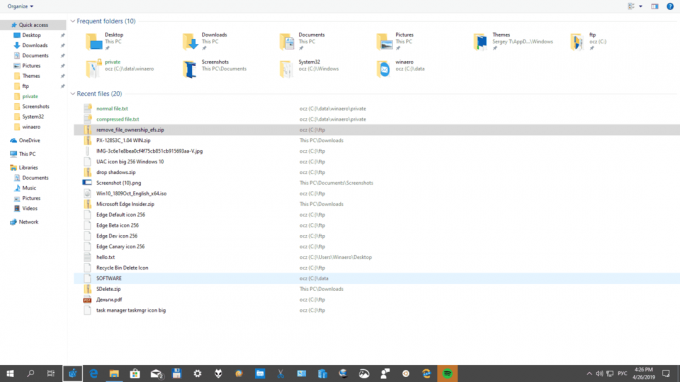
- Lopuksi voit painaa Voittaa + B. Tämä tuo tarkennuksen ilmoitusalueelle (tehtäväpalkki).

Huomautus: Voittaa + T pikanäppäin on olemassa myös Windows 7:ssä ja Vistassa. Windows 7:ssä se asettaa tarkennuksen tehtäväpalkin ensimmäiseen kiinnitettyyn sovellukseen. Painamalla Win+T uudelleen kohdistus siirretään seuraavaan kuvakkeeseen. Windows Vistassa Win+T siirtää kohdistuksen vain käynnissä olevien sovellusten välillä.
Mainitut pikanäppäimet ovat hyödyllisiä myös, kun teet tehtäväpalkin automaattisen piilotuksen.
Aiheeseen liittyvät artikkelit:
- Piilota tehtäväpalkki automaattisesti Windows 10:ssä
- Piilota tehtäväpalkki automaattisesti Windows 10:n tablettitilassa
- Muuta tehtäväpalkin pikkukuvakynnys näyttämään luetteloa Windows 10:ssä
- Tee tehtäväpalkista täysin läpinäkyvä sumennuksen avulla Windows 10:ssä
- Muuta tehtäväpalkin painikkeen leveyttä Windows 10:ssä
- Piilota tehtäväpalkin painikkeet useissa tehtäväpalkeissa Windows 10:ssä
- Piilota tehtäväpalkki useissa näytöissä Windows 10:ssä
- Tehtäväpalkin siirtäminen Windows 10:ssä (Vaihda tehtäväpalkin sijainti)
- Ja enemmän.