Kuinka siirtää / varmuuskopioida tiedostoja iOS: llä iTools PC: n kautta?
Oletko kyllästynyt käyttämään samoja vanhoja monimutkaisia menetelmiä tiedon siirtämiseen iOS-laitteeltasi muihin laitteisiin? Sovellusten/pelien hallinta ja iOS-laitteesi valokuvien ja videoiden siirtäminen turvallisesti voi olla erittäin hankalaa, varsinkin jos et voi käyttää iTunes-tiliäsi.
Mainos
Onko siis olemassa vaihtoehtoa, jolla voit siirtää tietosi vaivattomasti? Vastaus tähän on - kyllä!
iTools on yksinkertaistettu sovellus, joka on erittäin hyödyllinen sinulle, jos sinulla on ongelmia iTunes-/iCloud-tunnuksesi kanssa. Voit yksinkertaisesti ladata sovelluksen laitteellesi ja voila, kaikki tiedonsiirtoongelmasi ratkeavat sekunnin murto-osassa. Sovellus voi auttaa sinua palauttamaan, purkamaan ja suojaamaan kaikentyyppisiä tietoja ilman pitkiä tai aikaa vieviä prosesseja.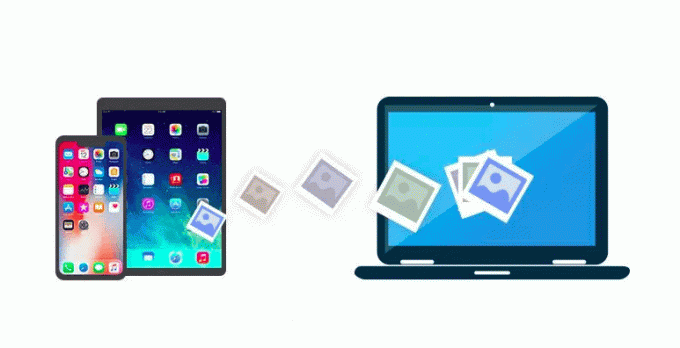
Tässä on lyhyt opas, jonka avulla voit palauttaa tai varmuuskopioida iOS-laitteesi tiedot iToolsin avulla.
Varmuuskopioi iOS-laitteesi tiedot iToolsin avulla
Vaihe 1: Napsauta Toolboxia tietokoneesi iTools-sovelluksessa.
Vaihe 2: Siirry kohtaan "Mobiilitallennus", uusi ikkuna avautuu, kun napsautat vaihtoehtoa.
Vaihe 3: Napsauta "Tuo" -painiketta uudessa ikkunassa.
Vaihe 4: Valitse Tiedosto/kansio -vaihtoehto (kumpi sopii paremmin tarpeisiisi.)
Vaihe 5: Lähetä iPhonellesi mikä tahansa määrä yhteystietoja, musiikkia, asiakirjoja, valokuvia tai videoita mistä tahansa laitteesta.
iTools on monikäyttöinen työkalu, jonka avulla voit hallita iPodia/iPadia/iPhonea vaivattomasti. Se sopii täysin uusimpaan iOS 12:een. Sovellus tukee Windows 8.1/8, Windows 7, Windows 10, Vista sekä XP: tä.
Jos oman GPS-sijainnin käyttäminen on sinulle huolenaihe, iTools on täydellinen sovellus sinulle. Se tarjoaa väärennetyn GPS-sijainnin iPhonelle/iPadille, jotta voit helposti peittää laitteesi sijainnin.
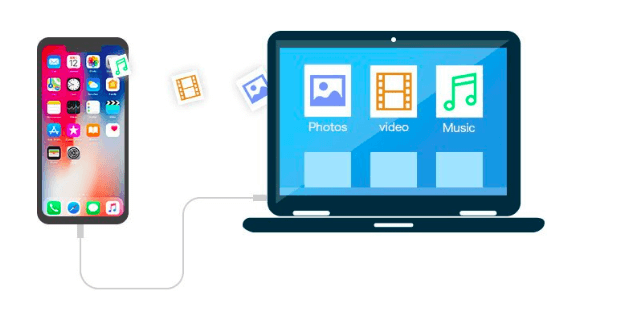
Seuraavaksi, jos aiot siirtää tiedostoja (valokuvia) iPhoneen PC: ltä iToolsin kautta, tässä on lyhyt opas, jota voit seurata.
Tärkein vaihe, jota sinun on noudatettava, on varmistaa, että iPhone on kytketty oikein tietokoneeseen. Kun laitteet on liitetty, suorita iTools henkilökohtaisella tietokoneellasi. Jos esimerkiksi yrität viedä valokuvia iPhoneen tai esikatsella kuvia niiden alkuperäisessä resoluutiossa, toimi seuraavasti:
Tiedostojen (valokuvien) siirtäminen iPhoneen PC: ltä iToolsin kautta,
Vaihe 1: Napsauta käyttöliittymässä "Laite" -vaihtoehtoa.
Vaihe 2: Napsauta nyt "Kuvat > valokuvat" (vasemmassa sivupalkissa). Täällä voit tarkastella kaikkia iOS-laitteellesi tallennettuja valokuvia.
Täällä voit kätevästi erotella laitteellasi olevat valokuvat kellonajan, nimen, koon, päivämäärän jne. mukaan näytön oikeassa yläkulmassa olevien kuvakkeiden avulla.
Vaihe 3: Valitse valokuvat, jotka haluat siirtää, ja napsauta "Vie" -painiketta.
Voit valita ja lähettää useita kuvia samanaikaisesti Ctrl-näppäimellä.
Vaihe 4: Seuraavaksi sinua pyydetään valitsemaan paikka kuvien tai muiden tiedostojen tallentamiseen.
Siirrä valitsemasi tiedot haluamaasi paikkaan.
Toisaalta, jos haluat siirtää valokuvia mistä tahansa laitteesta iPhoneen, sinun on yksinkertaisesti napsautettava "Tuo" aloittaaksesi. Nyt voit palauttaa vanhat tiedot kätevästi takaisin matkapuhelimeesi.
Toinen tärkeä huolenaihe ja usein kysytty kysymys on, kuinka kirjoja voidaan siirtää iTools PC: n avulla?
iToolsin käyttäjäystävällinen käyttöliittymä ja viimeisin tekniikka ovat ratkaisseet tämän kysymyksesi. Aiempi kokemus iBooksin käytöstä on täytynyt hämmentyä, koska työkalulla on vaikeuksia ladata PDF-tiedostoja iOS-laitteeseen. Voit siirtää kirjoja tietokoneeltasi matkapuhelimeesi ja päinvastoin kahdella helpolla tavalla.
Toinen iToolsin hämmästyttävä ominaisuus on, että voit lähettää musiikkia monin eri tavoin iOS-laitteestasi henkilökohtaiseen tietokoneellesi iTools ja sinulla ei ole riskiä tuhota iPhone-kappalekokoelmaasi, kun synkronoit kaksi laitetta suorittaaksesi siirtää. Aivan kuten iTunes-sovellus, voit ladata rajattomasti valitsemiasi kappaleita.
Vaiheet iBookien viemiseksi henkilökohtaiseen tietokoneeseen iPhonesta
Vaihe 1: Aloita yhdistämällä matkapuhelimesi tietokoneeseen.
Vaihe 2: Napsauta iTools-ohjelmaa.
Vaihe 3: Napsauta "Laite".
Vaihe 4: Napsauta sitten "Kirjat".
Vaihe 5: Napsauta lopuksi "iBooks"
Luettelo laitteellesi saatavilla olevasta esiladatusta materiaalista näytetään sinulle. Voit tarkastella tietoja, kuten tekijän nimeä, kirjan nimeä, kokoa ja luokitusta, jotka ovat käytettävissäsi.
Johtopäätös
iTools on markkinoiden paras vaihtoehto, kun aiot korvata iTunesin. iTools voi tehdä tietojen ja tiedostojen siirtämisestä paljon helpompaa. Olitpa amatööri tai ammattilainen teknisten sovellusten käsittelyssä, tämä on melko kätevä kaikille.


