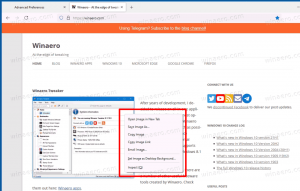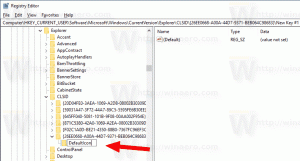Windows 11 Lisää Windowsin pääteprofiilit kontekstivalikkoon
Windows 11:ssä voit lisätä Windowsin pääteprofiileja File Explorerin kontekstivalikkoon. Jotta voit käynnistää sen nykyisessä kansiossa suoraan haluamallasi profiililla, vaihtamatta siihen.
Mainos
Windows Terminal on uusin konsolisovellus, joka on saatavilla Windows 10:n ja Windows 11:n moderneissa versioissa. Se on nyt esiasennettu, joten sinun ei tarvitse ladata sitä manuaalisesti. Windows Terminal -sovellus yhdistää komentokehotteen, eri PowerShell-versiot ja WSL: n yhdeksi työkaluksi ja mahdollistaa niiden suorittamisen samanaikaisesti. Jokainen konsoliistunto suoritetaan omalla välilehdellä. Se tukee läpinäkyvyyttä, taustakuvia, emojia tekstissä ja käyttää GPU-kiihdytystä tulosteen piirtämiseen. Windows 11:ssä Terminal-sovellus on saatavana heti pakkauksesta ja toimii pääasiallisena sisääntulopisteenä konsolisovelluksiin.
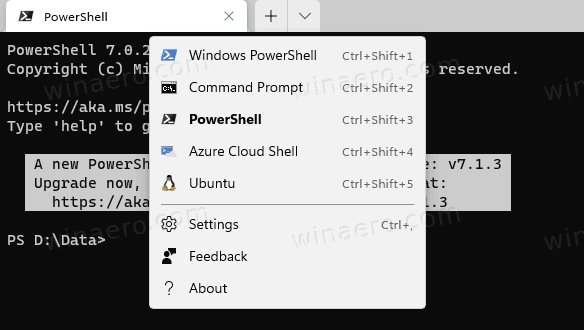
Monien menetelmien lisäksi avaa Windows Terminal
Windows 11:ssä voit lisätä yhden vaihtoehdon. Voit avata Windows Terminalin suoraan haluamaasi profiiliin nykyisen kansion pikavalikosta.
Siinä on merkinnät komentokehotteen avaamiseksi suoraan, kaksi PowerShell-versiota ja WSL annetussa kansiossa.
Lisää Windowsin pääteprofiilit kontekstivalikkoon Windows 11:ssä
- Lataa ZIP-arkisto tästä linkistä.
- Pura sen sisältö mihin tahansa kansioon. Voit sijoittaa tiedostot suoraan työpöydälle.
- Kaksoisnapsauta Lisää Avaa Windows Terminal Cascading -kontekstivalikko.reg tiedostoa sen yhdistämiseksi.
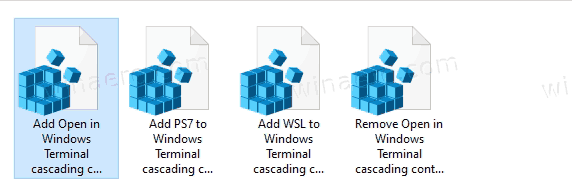
- Jos sinulla on Ubuntu WSL: ssä ja haluat sen profiilivalikossa, kaksoisnapsauta Lisää WSL Windows Terminalin peräkkäiseen kontekstivalikkoon.reg.
- Lopuksi, jos sinulla on PowerShell 7, voit lisätä sen profiilin kaksoisnapsauttamalla Lisää PS7 Windows Terminal Cascading -kontekstivalikkoon.reg tiedosto.
- Voit myöhemmin poistaa nämä kohteet File Explorerista käyttämällä toimitettua tiedostoa Poista Windows Terminal Cascading Context menu.reg.
Olet valmis. Jos et aio poistaa pikavalikoita, voit turvallisesti poistaa lataamasi REG-tiedostot.
Winaero Tweakeria käyttämällä
REG-tiedostojen vaihtoehtona voit ottaa vain yhden vaihtoehdon käyttöön Winaero Tweakerissa ja saada pikavalikon toimimaan välittömästi. Sen avulla voit myös lisätä samat vaihtoehdot Windows Terminalin käyttämiseen järjestelmänvalvojana.

Joten lataa Winaero Tweaker ja asenna se. Alla Kontekstivalikko > Windows-pääte, ota käyttöön haluamasi pikavalikon asetukset.
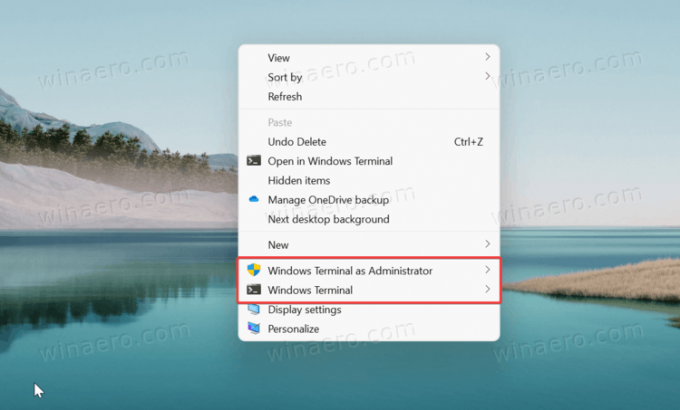
Kuinka se toimii
Windows Terminal sisältää erityisen "aliaksen", wt.exe. Kontekstivalikko käyttää tätä aliasta komentojen suorittamiseen ennalta valituilla profiileilla.
-
wt.exe -d kansio\polkukäynnistääksesi Windows Terminalin oletusprofiililla nykyisessä kansiossa File Explorerista. -
wt.exe -p "Komentokehote" -d kansio\polku- Avaa Windows Terminal käyttämällä oletusarvoista "Command Prompt" -profiilia. -
wt.exe -p "Windows PowerShell" -d kansio\polku- avataksesi oletusarvoisen Windows PowerShell -profiilin Windows Terminalissa nykyiseen kansion sijaintiin jne.
Jos kontekstivalikon merkinnät eivät toimi sinulle, varmista, että Windows Terminal -alias on käytössä. Avaa Windowsin asetukset (Voittaa + minä) ja siirry kohtaan sovellukset > sovellukset ja ominaisuudet > sovellusten suoritusaliakset.
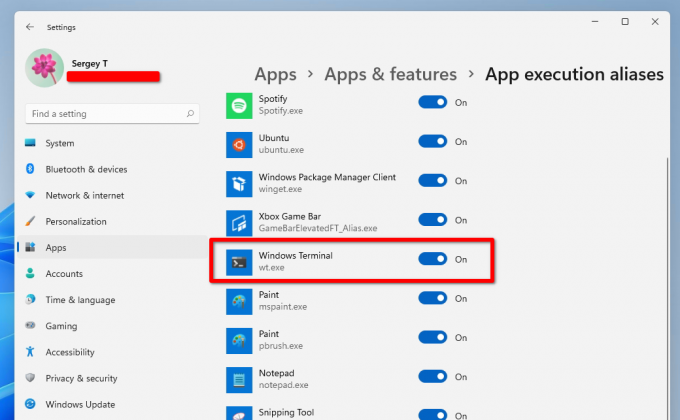
Varmista, että Windows Terminal (wt.exe) -vaihtoehto on käytössä!
Se siitä.