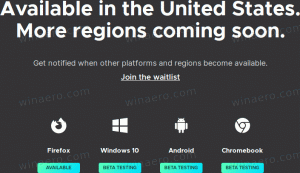Kuinka palauttaa View Image Info -vaihtoehto Firefoxissa
Näin palautat kadonneen Näytä kuvan tiedot valikkovaihtoehto Firefoxissa. Tämä merkintä on ollut poistettu Firefox 88:ssa, eikä se ole enää osa uutta Proton-käyttöliittymää. Se avasi Sivun tiedot -valintaikkunan suoraan Media -välilehti, jota monet pitävät kätevänä.
Mainos
Jos napsautat kuvaa hiiren kakkospainikkeella Mozilla Firefoxissa, huomaat, että Näytä kuvan tiedot sisäänpääsy ei ole enää saatavilla.
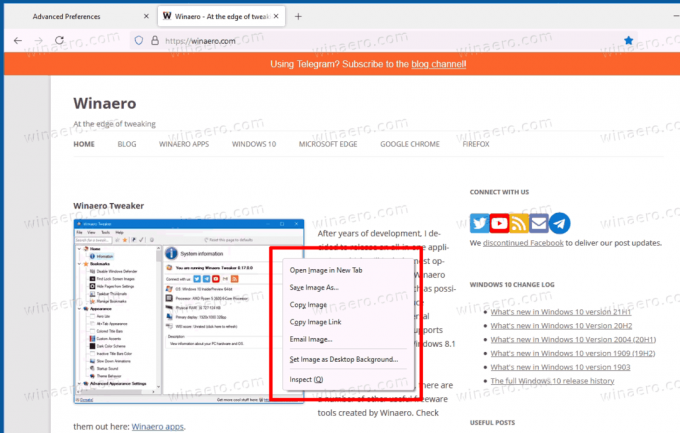
Onneksi on about: config -vaihtoehto, joka palauttaa kuvien vaihtoehdon. Lisäksi käymme läpi muutamia tapoja, joilla voit hakea kuvatiedot muutamalla napsautuksella. Lopuksi on laajennus, jota voit käyttää.
Jos haluat palauttaa Näytä kuvatiedot -vaihtoehdon Firefoxin hiiren kakkospainikkeella -valikossa, sinun on tehtävä seuraava.
Palauta Näytä kuvan tiedot -vaihtoehto Firefoxissa
- Käynnistä Firefox-selain.
- Tyyppi
Tietoja: configosoitepalkkiin ja paina Enter-näppäintä. - Klikkaa Hyväksy riski ja jatkae-painiketta Etene varovaisesti sivu.

- Kirjoita tai kopioi ja liitä
browser.menu.showViewImageInfohakukenttään. - Aseta
browser.menu.showViewImageInfovaihtoehtototta.
Olet valmis! Napsauta nyt hiiren kakkospainikkeella mitä tahansa Web-sivuston kuvaa. Sinulla on nyt Näytä kuvan tiedot merkintä kuvan kontekstivalikkoon!
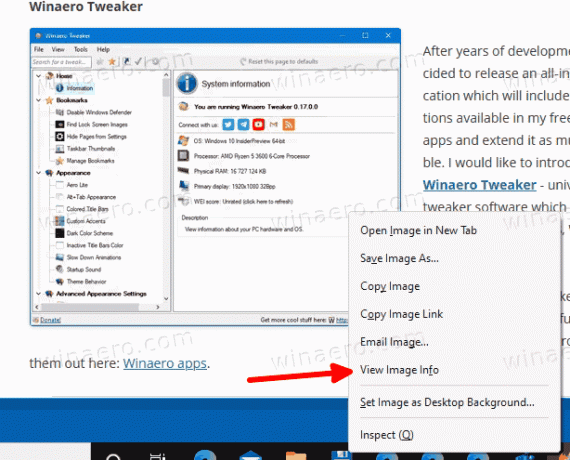
Vaihtoehtoisesti voit käyttää Sivun tiedot Firefoxin ja sen valintaikkuna Media -välilehti. Välilehdellä luetellaan kaikki kohdesivun kuvat, ja siinä on esikatselupikkukuva, jonka avulla voidaan löytää haluamasi kuva. Se on vähemmän kätevä, mutta sitä voidaan käyttää suoraan ilman selaimen asetuksia muuttamatta.
Näytä kuvan tiedot Sivun tiedot -valintaikkunassa
- Kun olet verkkosivulla, paina Ctrl + minä.
- Napsauta Sivun tiedot -valintaikkunassa Media -välilehti.

- Etsi luettelosta kuva, jonka tietoja haluat tarkastella.
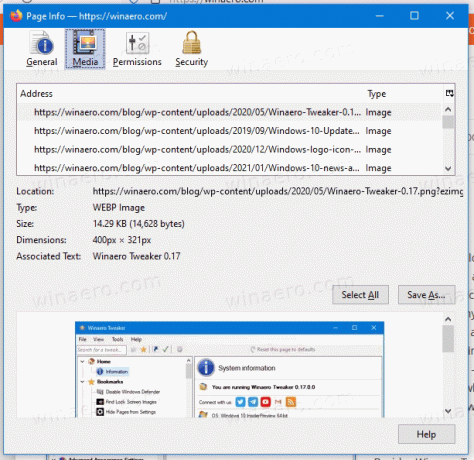
Valintaikkunassa näkyy kuvien resoluutio ja URL-osoite sekä muut tekniset tiedot. Voit myös tallentaa yhden tai useita kuvia Media-välilehden "Tallenna nimellä" -painikkeella.
Pikanäppäimen lisäksi voit avata sivun tietoikkunan käyttämällä osoitepalkin sivustokuvaketta. Näin se voidaan tehdä.
Avaa sivun tiedot käyttämällä osoitepalkin sivustokuvaketta
- Napsauta Firefoxin osoitepalkissa olevaa sivustokuvaketta.
- Napsauta ponnahdusikkunassa kohtaa "Yhteys suojattu".
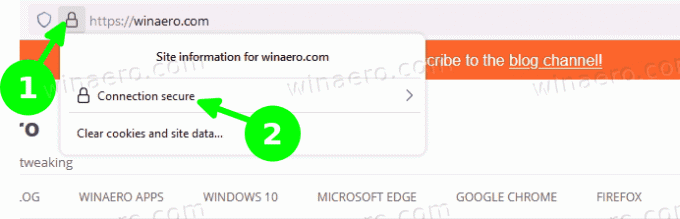
- Valitse 'Lisätietoja'.
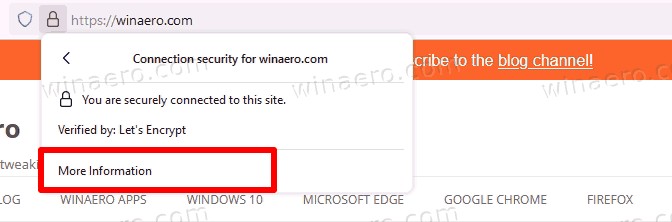
- Tämä avaa Sivun tiedot -valintaikkunan.

Lopuksi voit asentaa erityisen lisäosan, joka ei vain lisää puuttuvia Näytä kuvan tiedot pääsy kuvan hiiren kakkospainikkeella valikkoon, mutta myös laajentaa sitä tuomalla lisävaihtoehtoja, kuten kuvanmuuntimen.
Firefoxin "View Image Info Reborn" -lisäosa
Asenna Näytä kuvatiedot Reborn laajennus virallisesta Firefox-lisäosavarastosta.
Näytä kuvatiedot Reborn
Vieraile lisäosasivulla ja napsauta Lisätä -painiketta ja vahvista aikomuksesi.
Laajennusten mukana tulee asetussivu, jonka avulla käyttäjä voi suorittaa erilaisia toimintoja. Toimenpiteet ovat seuraavat.
- Näytä kuva nykyisellä välilehdellä.
- Näytä kuvan tiedot uudessa ikkunassa.
- Näytä kuvatiedot uudessa välilehdessä.
- Näytä kuvan tiedot peittokuvassa.
- Tallenna WEBP-kuvat PNG- tai JPG-muodossa.
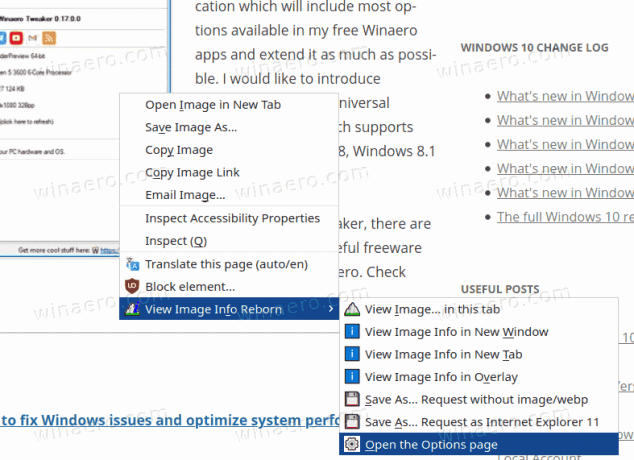
Yllä mainitut vaihtoehdot voidaan näyttää suoraan kuvan kontekstivalikossa tai ne voidaan piilottaa.
Kun alivalikko on piilotettu, voit käyttää lisätoimintoja pikanäppäimillä. Esim. oletusarvoisesti se avaa kuvan tiedot uuteen ikkunaan, mutta jos napsautat "Näytä kuvan tiedot" samalla kun pidät Ctrl -näppäintä, se näyttää kuvatiedot uudessa välilehdessä. The Siirtää avain avaa sen peittoikkunassa.
Voit määrittää nämä asetukset pyynnöstä osoitteesta Tietoja: lisäosat selaimen sivu.
Muuta "View Image Info Reborn" -lisäosan asetuksia
- Firefoxissa paina Ctrl + Siirtää + A, tai kirjoita
Tietoja: lisäosatosoitepalkissa. - Klikkaa Näytä kuvatiedot Reborn luettelossa.
- Klikkaa Asetukset -välilehti.
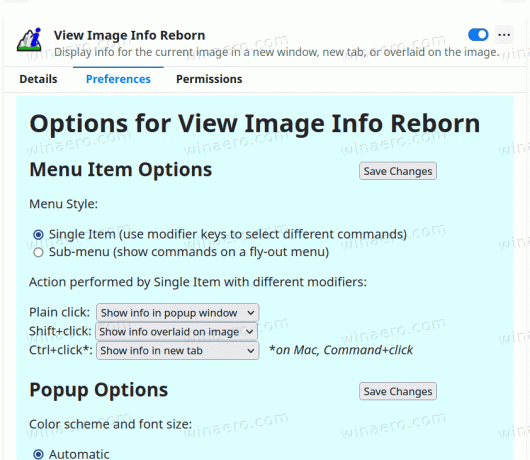
- Muuta valikon tyyliä, pikanäppäimiä ja näkymävaihtoehtoja haluamallasi tavalla.
Olet valmis.
Lisäosien turvallisuus ja käyttöoikeudet
Tällä laajennuksella on "Varoitustarra" Mozilla Add-ons -sivustolla. Siinä lukee, että Mozilla ei valvo aktiivisesti lisäosan turvallisuutta. Varmista, että luotat siihen ennen asennusta.
Toinen huolenaihe on lisäosien käyttöoikeudet. Se on asetettu pyytämään pääsyä jokaiselle sivulle ja sen sisältöön. Kirjoittaja selitti lyhyesti, että muilla kuin alkuperäisellä verkkosivulla olevien kuvien kanssa työskentelyyn vaaditaan käyttöoikeudet, esim. CDN: llä. Tätä tarvitaan myös kuvien tyyppi- ja viimeksi muokattujen tietojen saamiseksi sekä Tallenna nimellä... vaihtoehtoja.
Siinä kaikki aiheesta.