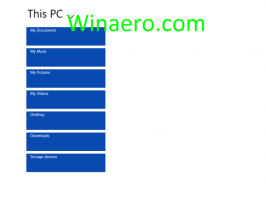Tehtäväpalkin näyttäminen kaikissa näytöissä Windows 11:ssä
Voit asettaa Windows 11:n näyttämään tehtäväpalkin kaikissa tietokoneeseen liitetyissä näytöissä. Tämä on hyödyllistä, kun työskentelet useamman kuin yhden näytön kanssa. Muussa tapauksessa se näkyy vain päänäytössä.
Mainos
Microsoft on muokannut Windows 11:n tehtäväpalkkia uudella ulkoasulla ja ominaisuuksilla. Se on nyt kohdistettu keskelleja isännöi Käynnistä-painiketta, hakukuvaketta, tehtävänäkymää, widgetit, File Explorer, Edge-selain ja Microsoft Store -kuvakkeet.
Kun useita näyttöjä on kytketty, Windows 11 voi näyttää tehtäväpalkin päänäytössä tai jokaisella näytöllä voi olla oma tehtäväpalkin esiintymä. Päätehtäväpalkki on ilmentymä, joka näyttää kellon, tarjotinkuvakkeet ja näkyy päänäytössä. Muiden näyttöjen tehtäväpalkeissa ei ole kello- ja tarjotinkuvakkeita.
Tämä viesti näyttää, kuinka voit näyttää Windows 11 -tehtäväpalkin kaikilla käyttäjätilisi näytöillä.
Näytä tehtäväpalkki kaikissa näytöissä Windows 11:ssä
- Avaa Asetukset sovellus käyttää Voittaa + minä pikanäppäimen tai Käynnistä-kuvakkeen.
- Siirry kohtaan Mukauttaminen > Tehtäväpalkki.

- Klikkaa Tehtäväpalkin käyttäytyminen.
- Kiihottua Näytä tehtäväpalkkini kaikissa näytöissä.

Tehty! Voit poistaa tämän vaihtoehdon valinnan milloin tahansa myöhemmin, jos muutat mieltäsi etkä halua, että tehtäväpalkki näkyy kaikissa liitetyissä näytöissä.
Voit myös muuttaa tehtäväpalkin näkyvyyttä useille rekisterin näytöille. Tästä voi olla hyötyä, jos Asetukset-sovellus ei toimi oikein.
Ota tehtäväpalkki käyttöön tai poista se käytöstä useille näytöille rekisterissä
Asianmukaiset asetukset on tallennettu seuraavan näppäimen alle: HKEY_CURRENT_USER\Software\Microsoft\Windows\CurrentVersion\Explorer\Advanced.
On 32-bittinen DWORD-arvo nimeltä MMTaskbar käytössä. Aseta arvoksi 1, jotta tehtäväpalkki näkyy kaikissa näytöissäsi. Arvodata 0 estää tehtäväpalkin pitämisen vain ensisijaisessa näytössä.
Lopuksi, kun olet lopettanut rekisterin muokkaamisen, käynnistä Explorer uudelleen. Tallenna kaikki työsi ja avaa sitten Tehtävienhallinta. Etsi ja valitse Tiedostonhallinta sovellus Prosessit-välilehdellä ja napsauta Uudelleenkäynnistää.

Käyttövalmis erätiedosto
Rekisterimenetelmää on vaikea kutsua käteväksi, mutta onneksi voit automatisoida sen erätiedostolla. Se muuttaa MMTaskbar käytössä arvo ja käynnistä sitten explorer.exe-prosessi uudelleen.
Lataa erätiedosto
Lataamasi ZIP-arkistossa on kaksi tiedostoa.
-
Show_taskbar_on_all_displays.cmd- näyttää tehtäväpalkin jokaisessa näytössä. -
Hide_taskbar_on_all_displays.cmd- jättää tehtäväpalkin näkyviin vain ensisijaisella näytöllä.
Se siitä.