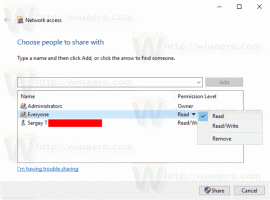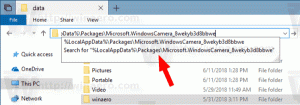Ota sivun vieritys käyttöön useilla vierityspalkkeilla Edgen Web Capture Toolissa
Näin otat sivun vierityksen käyttöön useilla vierityspalkkeilla Edgen Web Capture Toolissa. Sen jälkeen voit vierittää kuvakaappauksen ottamisen aikana, kun vieritettävää osiota on useita. Web Capture -työkalu ei pitkään aikaan vierittänyt sivua alaspäin, kun yritit kaapata jotain, jossa on useampi kuin yksi vieritettävä osio, mutta tämä on vihdoin muuttunut.
Jokin aika sitten Microsoft on lisännyt Edge-selaimeen uuden ominaisuuden, nimeltään Web Capture. Sitä voidaan käyttää web-sivun osan kaappaamiseen ja jakamiseen tai koko sivun kuvakaappaus.
Ominaisuus on käytettävissä selaimen päävalikosta. Sen avulla voidaan valita alue tällä hetkellä avoinna olevasta verkkosivusta. Kun fragmentti on kaapattu, se näkyy esikatseluikkunassa, ja se voidaan jakaa edelleen, kopioida leikepöydälle tai tallentaa levylle. Lisäksi käyttäjä voi lisätä painikkeensa Edge-työkalupalkkiin.
Mahdollisuus vierittää sivua kuvakaappauksen ottamisen aikana on ollut käytössä jo jonkin aikaa, mutta se voitiin tehdä vain sivuilla, joilla on yksi vieritettävä osa. Jos samalla sivulla on kaksi vieritettävää osiota, toinen vasemmalla ja toinen oikealla (esimerkiksi Reuna-asetukset-sivu), et voi selata mitään niistä osia kuvakaappauksen ottamisen aikana, kun Edge Canaryn uusi lippu on käytössä, nyt voit vierittää jompaakumpaa näistä kahdesta vieritettävästä osiosta ottaessasi kuvakaappaus.
Tämä viesti näyttää, että voit ottaa sivun vierityksen käyttöön Web Capture Tool -työkalussa Microsoft Edge.
Sivun vierityksen ottaminen käyttöön useilla vierityspalkkeilla Edgen Web Capture Toolissa
- Avaa Microsoft Edge.
- Tulla sisään
edge://flags/#edge-subscroller-area-selectionosoitepalkkiin ja paina Enter-näppäintä. - Aseta Reunan alivieritysalueen valinta vaihtoehto Käytössä käyttämällä oikealla olevaa avattavaa valikkoa.
- Ota muutos käyttöön käynnistämällä selain uudelleen.
Olet valmis! Sivun vieritys on nyt käytössä.
Sivun vierityksen käyttäminen Web Capture Tool -työkalussa
Kokeile sitä avaamalla web-sivu, jolla on useampi kuin yksi vierityspalkki. Avaa esimerkiksi Edge Settings, jossa on kaksi vierityspalkkia - yksi vasemmalla ja toinen oikealla. Käynnistä nyt Web Capture Tool valikosta.
Aloita sivun sisällön valitseminen ja siirrä valinta alas näkymättömälle sivualueelle. Edge vierittää sivua automaattisesti alaspäin hiiren osoitinta seuraten.
Tämä on todellakin yksi Web Capture Toolin kaivatuista lisäyksistä.
Tätä kirjoittamishetkellä muutos on saatavilla vain kielellä Edge Canary. Pian se laskeutuu Dev-kanavalle ja lopulta kulkee tiensä selaimen vakaaseen julkaisuun.