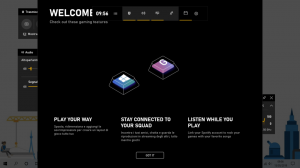Tiedoston tai kansion jakaminen Windows 10:ssä
Kuten ehkä jo tiedät, Windows 10 ei sisällä HomeGroup-ominaisuutta versiosta 1803 alkaen. Monille käyttäjille HomeGroup oli kätevä tapa jakaa tiedostoja ja kansioita verkon kautta. Tänään näemme kuinka jakaa tiedostoja ja kansioita ilman HomeGroupia. Sen sijaan määritämme sisäänrakennetun SMB-jakoominaisuuden, joka on ollut olemassa Windows NT: n varhaisista versioista lähtien.
Mainos
Kansion jakaminen verkon kautta on helppoa Windows 10:ssä sisäänrakennetun tiedostonjakoominaisuuden avulla. Ei vaadi kolmannen osapuolen sovelluksia. Sinun on valmisteltava käyttöjärjestelmä, jotta ominaisuus toimii oikein.
Valmistautuminen
On useita vaihtoehtoja, jotka sinun on tarkistettava ennen tiedostojen ja kansioiden jakamisen aloittamista. Ensinnäkin, lue artikkeli (ja sen kommentit) Verkkotietokoneet eivät ole näkyvissä Windows 10 -versiossa 1803
. Varmista, että sinulla on palvelut Function Discovery Resource -julkaisu ja Function Discovery Provider -isäntä käytössä (niiden käynnistystyypiksi on asetettu Automaattinen) ja juoksu. Tämä on tehtävä jokaisessa Windows 10 -tietokoneessa, jonka haluat määrittää tiedostojen ja kansioiden jakamiseen.Käy nyt läpi seuraava tarkistuslista.
- Varmista, että kaikki verkossasi olevat tietokoneet on ainutlaatuisia nimiä.
- Varmista, että verkko on asetettu yksityiseksi verkoksi.
- Varmista, että Network Discovery -ominaisuus on käytössä.
- ota käyttöön Tiedostojen ja tulostimen jakaminen.
- Saatat haluta ota käyttöön julkisten kansioiden jakaminen valinnaisesti.
- Omassa kotiverkossasi kannattaa ehkä poistaa se käytöstä Salasanasuojattu jakaminen (kutsutaan yksinkertaiseksi tiedostojen jakamiseksi aiemmissa Windowsin versioissa), vaikkakin paremman turvallisuuden ja tarkempien lisäoikeuksien vuoksi suosittelemme, että otat käyttöön salasanasuojatun jakamisen.
- Aseta Tiedostojen jakamisen salaustaso jos sinulla on laitteita, jotka vaativat 40- tai 56-bittistä salausta.
- Jos sinulla on tietokoneita, joissa on Windows Vistaa aiemmat versiot, saatat tarvita ota käyttöön SMB v1 kohdasta Ohjelmat ja ominaisuudet - Ota Windowsin ominaisuudet käyttöön tai poista ne käytöstä.
Tiedoston tai kansion jakaminen Windows 10:ssä, tee seuraava.
- Avata Tiedostonhallinta.
- Siirry tiedostoon tai kansioon, jonka haluat jakaa.
- Napsauta sitä hiiren kakkospainikkeella ja valitse Anna käyttöoikeus kontekstivalikosta.

- Valitse alivalikosta "Tietyt henkilöt".
- Näet luettelon käyttäjätileistä, joiden kanssa jaat tiedoston tai kansion tällä hetkellä. Oletuksena näet luettelossa vain kohteen omistajan.

- Valitse avattavasta luettelosta haluamasi käyttäjätili tai "Kaikki"-kohta, jotta tiedosto tai kansio on kaikkien verkon käyttäjien käytettävissä.
- Napsauta Lisää-painiketta.
- Vuonna Käyttöoikeustaso -sarakkeesta, valitse "Lue" tai "Lue/Kirjoita" sen mukaan, mitä haluat. Valitsemalla "Poista" lopetat tietojesi jakamisen valitun käyttäjätilin kanssa.

- Aloita jakaminen napsauttamalla Jaa -painiketta.
Olet valmis. Vihje: Voit lopettaa jakamisen nopeasti napsauttamalla samaa tiedostoa tai kansiota hiiren kakkospainikkeella ja valitsemalla Anna käyttöoikeus -> Poista pääset käsiksi pikavalikosta.
On olemassa useita vaihtoehtoisia tapoja aloittaa tiedostojen tai kansioiden jakaminen käyttäjätilillä. Voit käyttää joko nauhan Jaa-välilehteä tai Tiedoston ominaisuudet -valintaikkunan Jakaminen-välilehteä.
Ribbon UI -> Jaa-välilehti

Tiedoston ominaisuudet -> Jakaminen-välilehti

Molemmat vaihtoehdot mahdollistavat jakamisen määrittämisen yllä kuvatulla tavalla.
Huomaa, että Windows kutsuu tätä ominaisuutta ohjatuksi jakamistoiminnoksi. Se saattaa olla poistettu käytöstä File Explorerin asetukset (Kansioasetukset) -> Näytä-välilehti. Kun muutat jakamisoikeuksia ohjatun jakamistoiminnon avulla, Windows jakaa tai eristää tiedot myös paikallisista käyttäjätileistä verkon käyttäjätilien lisäksi. Tiedostojärjestelmän käyttöoikeudet muuttuvat sekä verkon jakamisoikeudet. Sitä vastoin, kun käytät Advanced Sharing -toimintoa (kuvattu alla), voit muuttaa vain verkon jakamisoikeuksia vaikuttamatta tietyn kansion NTFS-tiedostojärjestelmän käyttöoikeuksiin.
Kehittynyt jakaminen
Jakamisen lisävalintaikkuna on toinen klassinen vaihtoehto tietojen jakamiseen verkon kautta. Näin käytät sitä.
- Avaa File Explorer ja siirry kansioon, jonka haluat jakaa.
- Napsauta sitä hiiren kakkospainikkeella ja avaa Ominaisuudet pikavalikosta.

- Käytössä Jakaminen -välilehteä, napsauta Kehittynyt jakaminen -painiketta.

- Ota vaihtoehto käyttöön seuraavassa valintaikkunassa Jaa tämä kansio.

- Määritä jaon nimi, jonka muut käyttäjät näkevät.
- Voit myös rajoittaa samanaikaisten käyttäjien määrää ja lisätä kommentin.
- Klikkaa Käyttöoikeudet -painiketta ja aseta tarvittavat käyttöoikeudet.

- Jos et näe vaadittua käyttäjätiliä, napsauta Lisätä -painiketta.

- Napsauta Valitse käyttäjät tai ryhmät -valintaikkunassa Pitkälle kehittynyt... -painiketta.

- Klikkaa Etsi nyt -painiketta.

- Valitse käyttäjätili tai ryhmä ja napsauta OK -painiketta.

- Määritä nyt tarvittavat käyttöoikeudet.
- Käytä Poista -painiketta lopettaaksesi kansion jakamisen valitun käyttäjätilin kanssa.
Voit lopettaa kansion jakamisen nopeasti kaikkien käyttäjien kanssa avaamalla Ominaisuudet -> Jakamisen lisäasetukset ja poistamalla valintaruudun valinnan Jaa tämä kansio.
Huomautus lisäjakamisen luvista: Voit valita monista käyttäjätilistä tai ryhmistä lisäjakamista varten, mutta yleisesti käytetyt ovat kuitenkin
- Järjestelmänvalvojat ryhmä: Tämän valitseminen jakaa kansion kaikkien verkon käyttäjätilien kanssa, joilla on järjestelmänvalvojan oikeudet.
- Autentikoidut käyttäjät: Tämä saa Windowsin näyttämään valintaikkunan, jossa kehotetaan antamaan käyttäjätilin nimi ja salasana. Tämä on paras vaihtoehto valita. Jos haluat saada kehotteen aina, kun muodostat yhteyden verkko-osuuteen, valitse jakaminen todennettujen käyttäjien kanssa äläkä tallenna salasanaa. Jos tallennat salasanan, se tallennetaan Windows Credential Managerin ohjauspaneeliin.
- Kaikki: Tämä vaihtoehto jakaa kansion kaikkien käyttäjätilien kanssa ilman, että sinulta pyydetään tunnistetietoja.
Jaetut kansiot MMC-laajennus
Ennen kuin jatkat, varmista, että käyttäjätililläsi on järjestelmänvalvojan oikeudet. Noudata nyt alla olevia ohjeita.
- Paina näppäimistön Win + R -näppäimiä.
- Tyyppi fsmgmt.msc Suorita-ruutuun.

- Näet luettelon verkon kautta avoimista osuuksista, istunnoista ja tiedostoista, mukaan lukien hallintoosuudet (C$, IPC$ jne.).

- Napsauta vasemmalla Osakkeet.
- Napsauta hiiren kakkospainikkeella tyhjää kohtaa ja valitse Uusi jako... kontekstivalikosta.
- Tämä tuo sinulle saman "Jakamisen lisäasetukset" -valintaikkunan vaihtoehdoilla, jotka tunnet File Explorerin ominaisuudet -valintaikkunasta.

- Lopuksi voit napsauttaa hiiren kakkospainikkeella jaettua kansiota ja valita "Lopeta jakaminen" lopettaaksesi kansion jakamisen muiden käyttäjätilien kanssa verkossasi.

Huomautus: Anna käyttöoikeus ja Edistynyt jakaminen ovat kaksi erillistä jakamistapaa, mutta kuten edellä mainittiin, edellinen muuttaa paikallisia ja verkkooikeuksia, kun taas jälkimmäinen vain muuttaa verkon käyttöoikeuksia. Jos käytät molempia tai yhdistät molemmat, ne voivat aiheuttaa ristiriitoja tai sekaannuksia käyttöoikeuksista. Koska käyttöoikeudet on asetettu eri tavoin molemmilla tavoilla, et useimmissa tapauksissa voi lopettaa lisäjakamista valitsemalla Anna käyttöoikeus -> Poista käyttöoikeus kontekstivalikosta ja päinvastoin. Pidä tämä mielessä.
Se siitä.