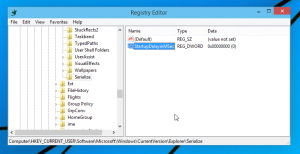Suorita WSL Linux Distro tiettynä käyttäjänä Windows 10:ssä
Aiemmassa artikkelissa tarkastelimme menetelmiä, joilla voit käynnistää WSL Linux Distron Windows 10:ssä, mukaan lukien perinteiset Käynnistä-valikon pikakuvakkeet ja wsl.exe-konsolityökalun lopettaminen. Tässä artikkelissa näemme, kuinka voit käyttää jakelua tietyn käyttäjänä ilman, että kyseinen tili asetetaan omaksi oletusarvoinen WSL-käyttäjä.
Mainos
WSL-ominaisuus tarjoaa mahdollisuuden käyttää Linuxia alkuperäisesti Windows 10:ssä. WSL tarkoittaa Windows Subsystem for Linuxia, joka alun perin rajoittui vain Ubuntuun. Nykyaikaiset WSL-versiot sallivat useiden Linux-distrojen asentaminen ja käyttäminen Microsoft Storesta.

Jälkeen WSL: n käyttöönotto, voit asentaa erilaisia Linux-versioita Storesta. Voit käyttää seuraavia linkkejä:
- Ubuntu
- openSUSE Leap
- SUSE Linux Enterprise Server
- Kali Linux WSL: lle
- Debian GNU/Linux
ja enemmän.
Windows 10 tarjoaa kaksi tapaa käynnistää WSL-jakelun. Kaupasta asennetuissa distroissa voit käyttää joko konsolia
wls.exe työkalu tai Käynnistä-valikon pikakuvake. varten tuotuja WSL-distroja, Windows 10 ei luo Käynnistä-valikon pikakuvakkeita tätä kirjoitettaessa, joten olet rajoittunut wsl.exe vain. Lisäksi, jos sinun on käytettävä yhtä distroa kuin tietty käyttäjä, sinun on käytettävä wsl.exe. Näin se voidaan tehdä.
WSL Linux Distron käyttäminen tiettynä käyttäjänä Windows 10:ssä,
- Avaa uusi komentokehote tai PowerShell ilmentymä.
- ajaaksesi sinun oletusarvoinen WSL-distro, tyyppi
wsl--utaiwsl --käyttäjäja osui Tulla sisään avain. Korvaa osa todellisella käyttäjänimellä, joka on Linux-oletusdistrossasi.
- Jos haluat aloittaa tietyn jakelun, etsi saatavilla olevat WSL-distrot suorittamalla seuraavan komennon:
wls --list --alltai yksinkertaisestiwsl -l --kaikki.
- Aloita tietty jakelu kirjoittamalla komento
wsl --käyttäjätai--jakelu wsl -u. Korvata osa, jossa on sen asennetun jakelun todellinen nimi, jota haluat suorittaa, esim. kali-linux.-d - Korvaa osa varsinaisella käyttäjänimellä, jonka täytyy olla Linux-oletusdistrossasi.

Se siitä.
- Nollaa WSL Linux Distro ja poista rekisteröinti Windows 10:ssä
- Palauta salasana WSL Linux Distrolle Windows 10:ssä
- Kaikki tavat suorittaa WSL Linux Distro Windows 10:ssä
- Aseta oletusarvoinen WSL Linux Distro Windows 10:ssä
- Etsi WSL Linux Distros -käyttöjärjestelmä Windows 10:ssä
- Lopeta WSL Linux Distron käyttö Windows 10:ssä
- Poista Linux Windows 10:n siirtymisruudusta
- Vie ja tuo WSL Linux Distroa Windows 10:ssä
- Käytä WSL Linux -tiedostoja Windows 10:stä
- Ota WSL käyttöön Windows 10:ssä
- Aseta WSL: n oletuskäyttäjä Windows 10:ssä
- Windows 10 Build 18836 näyttää WSL/Linux-tiedostojärjestelmän Resurssienhallinnassa