Kiinnitä Asetukset Käynnistä-valikkoon Windows 10:ssä
Windows 10:ssä voit kiinnittää yksittäisiä Asetukset-sovelluksen sivuja Käynnistä-valikkoon. Näin pääset nopeammin käyttämiisi asetuksiin/Asetukset-sivuille. Tässä artikkelissa näemme, kuinka se voidaan tehdä.
Mainos
asetukset on Windows 10:n mukana toimitettu universaali sovellus. Se on luotu korvaamaan klassinen ohjauspaneeli sekä kosketusnäytön käyttäjille että hiiren ja näppäimistön käyttäjille. Se koostuu useista sivuista, jotka tuovat uusia vaihtoehtoja Windows 10:n määrittämiseen sekä joitain vanhoja vaihtoehtoja, jotka on peritty klassisesta ohjauspaneelista. Jokaisessa julkaisussa Windows 10 saa yhä enemmän klassisia vaihtoehtoja, jotka muunnetaan nykyaikaiselle sivulle Asetukset-sovelluksessa. Jossain vaiheessa Microsoft saattaa poistaa perinteisen ohjauspaneelin kokonaan.
Voit kiinnittää minkä tahansa asetussivun Asetukset-sovelluksesta Käynnistä-valikkoon. Jos haluat oppia kuinka se toimii, seuraa tätä yksinkertaista opetusohjelmaa.
Asetusten kiinnittäminen Käynnistä-valikkoon Windows 10:ssä, tee seuraava.
- Avaa Käynnistä-valikko ja napsauta Asetukset-kohtaa:
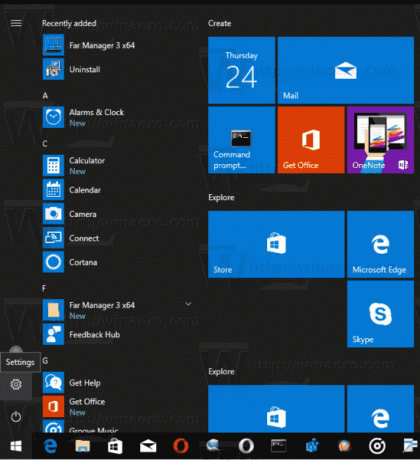 Vaihtoehtoisesti voit painaa Voittaa + minä pikanäppäimiä yhdessä näppäimistön avataksesi Asetukset-sovelluksen nopeasti.
Vaihtoehtoisesti voit painaa Voittaa + minä pikanäppäimiä yhdessä näppäimistön avataksesi Asetukset-sovelluksen nopeasti. - Asetukset-sovellus ilmestyy näytölle.
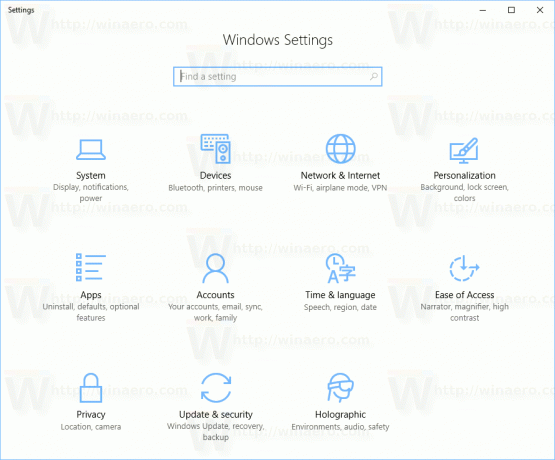
- Avaa mikä tahansa asetus, jonka haluat kiinnittää, esimerkiksi "Järjestelmä -> Näyttö" -sivu:

- Napsauta vasemmalla hiiren kakkospainikkeella "Näyttö" -kohtaa. "Pin to Start" -kontekstivalikko tulee näkyviin:

- Klikkaa Kiinnitä aloitukseen komento ja vahvista toiminta.

Näyttösivu tulee näkyviin kiinnitettynä Käynnistä-valikkoon. Katso seuraava kuvakaappaus.
- Toista yllä oleva vaihe kaikille asetuksille, jotka haluat kiinnittää aloitusnäyttöön.
Olet valmis.
Huomautus: On mahdollista kiinnittää Asetukset-luokkia Käynnistä-valikkoon. Voit napsauttaa hiiren kakkospainikkeella haluamaasi juuriluokkaa asetusten pääsivulla ja valita Kiinnitä aloitukseen kontekstivalikosta.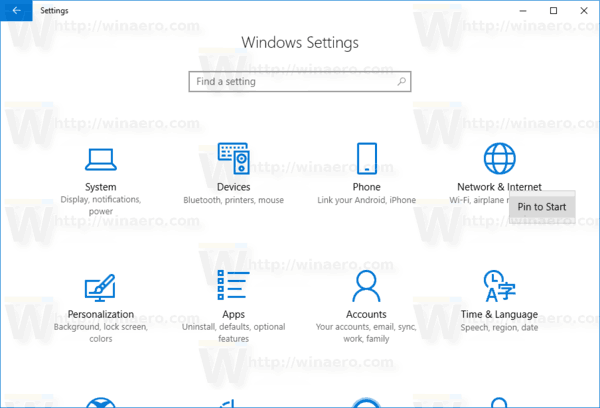 Tulos tulee olemaan seuraava:
Tulos tulee olemaan seuraava:
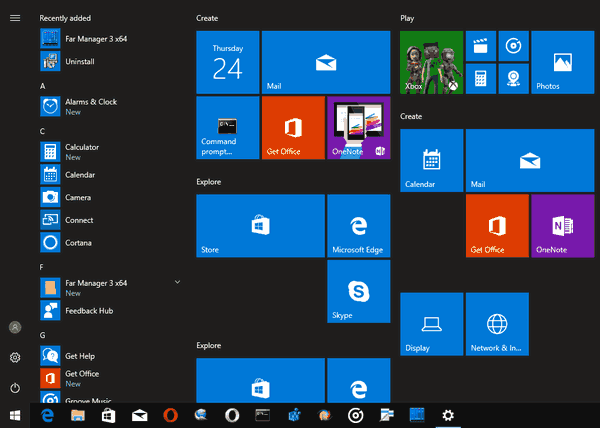
Näin voit irrottaa kiinnitetyt asetukset.
Kiinnitettyjen asetusten irrottaminen Käynnistä-valikosta
Voit irrottaa kiinnitetyt asetukset kahdella tavalla:
- Napsauta kiinnitettyä kohdetta hiiren kakkospainikkeella Käynnistä-valikossa ja valitse "Irrota alusta":
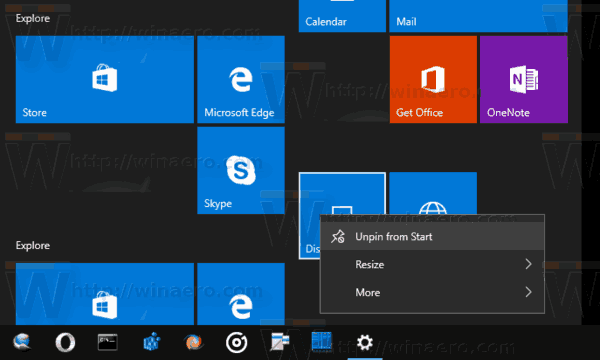
- Vaihtoehtoisesti voit napsauttaa kiinnitettyä osaa Asetukset-sovelluksessa hiiren kakkospainikkeella ja valita Irrota aloituskohdasta kuten alla:
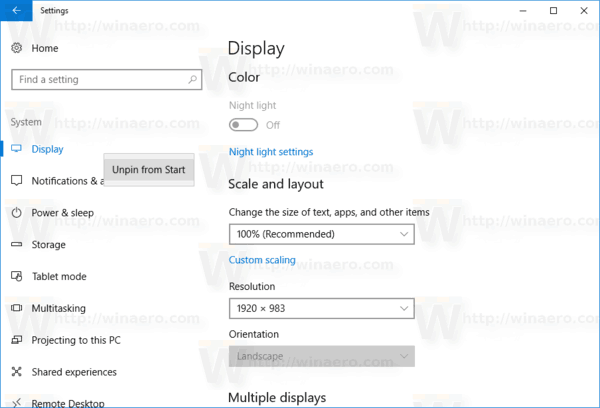
- Napsauta kiinnitettyä kohdetta hiiren kakkospainikkeella Käynnistä-valikossa ja valitse "Irrota alusta":
Olet valmis.



