Asenna valinnaiset päivitykset Windows 10:een
Valinnaisten päivitysten asentaminen Windows 10:een
Valinnaiset päivitykset ovat päivityksiä, joita ei tarvita käyttöjärjestelmän käyttämiseen. Käyttöjärjestelmä voi toimia odotetulla tavalla ilman niiden asentamista. Ne voivat kuitenkin parantaa joitakin sen ominaisuuksia tai lisätä lisätoimintoja yhdistettyihin laitteisiin. Valinnaiset päivitykset voivat sisältää laiteasemia, lisäpaketteja Microsoftin ohjelmistoille, kuten Office, ja laitteistoa. Alkaa sisään Windows-versio 2020, toukokuun 2020 päivitys, on mahdollista asentaa valinnaisia päivityksiä pyynnöstä. Tässä blogikirjoituksessa käymme läpi menettelyn yksityiskohtaisesti.
Mainos
Valinnaiset päivitykset ovat päivityksiä, jotka eivät ole tärkeitä Windowsin pitämiseksi ajan tasalla, suojattuna ja luotettavana. Yleensä ne sisältävät kolmannen osapuolen ajureita asentamillesi laitteille, OEM-apuohjelmia ja laitekohtaisia korjaustiedostoja.
Windows 10:n julkaisun myötä valinnaiset päivitykset olivat kadonneet. Monet käyttäjät eivät pitäneet tätä muutosta tervetulleena. Päivitykset ladataan ja asennetaan nyt automaattisesti paitsi päällä mitatut liitännät. Käyttäjä ei voinut nähdä niitä tai peruuttaa niiden asennusta.
Tämä on muuttunut kanssa Windows 10 Build 18980, Fast Ring -versio, joka julkaistiin Insidersille 11. syyskuuta 2019. Onneksi Microsoft päätti antaa enemmän hallintaa päivitykset käyttäjän käsiin. Jos olet juoksemassa Windows 10 -versio 2020, voit tehdä seuraavasti.
Valinnaisten päivitysten asentaminen Windows 10:een
- Avaa Asetukset-sovellus.
- Siirry kohtaan Päivitys ja suojaus -> Windows Update.
- Napsauta oikealla olevaa Näytä valinnaiset päivitykset linkki.
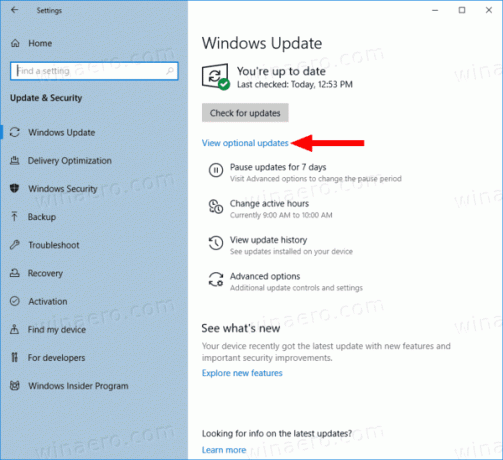
- Laajenna seuraavalla sivulla saatavilla olevia päivitysryhmiä nähdäksesi, mitä on mahdollista ladata ja asentaa.
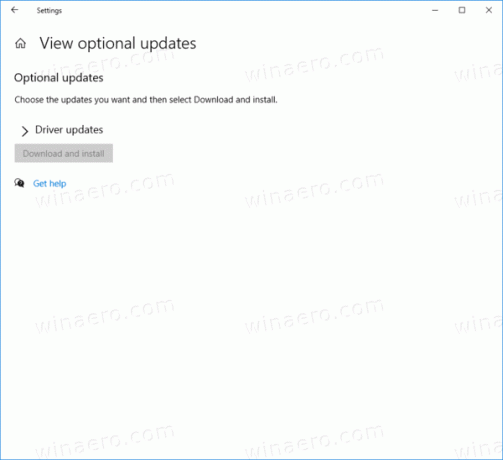
- Valitse (tarkista) päivitykset, jotka haluat asentaa, ja napsauta lataa ja asenna -painiketta.
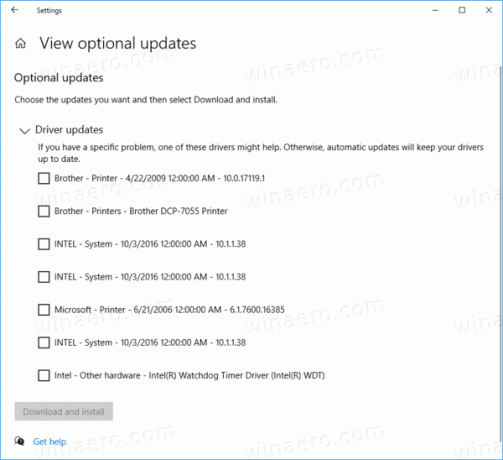
Olet valmis.
Huomautus: Jos sinulla ei ole Näytä valinnaiset päivitykset -linkkiä asetuksissa, tämä voi tarkoittaa, että käytät vanhempaa Windows 10 -versiota.
Tämä on ehdottomasti miellyttävä muutos kaikille Windows 10 -käyttäjille. Kun valinnaiset päivitykset on lueteltu erikseen Windows 7:ssä toteutetulla tavalla, päivitysten asentaminen on helpompaa.
Kiinnostavia artikkeleita:
- Poista Windows Update Status Tray -kuvake käytöstä Windows 10:ssä
- Poista ladatut Windows Update -tiedostot Windows 10:ssä
- Windows Update -virhekoodit Windows 10:ssä
- Kuinka luoda Windows Update -pikakuvake Windows 10:ssä
- Tyhjennä Windows Update -historia Windows 10:ssä
- Rajoita Windows Updaten kaistanleveyttä Windows 10:ssä
- Korjaa Windows Update -ongelmat Windows 10:ssä nollaamalla sen asetukset ja tiedostot
