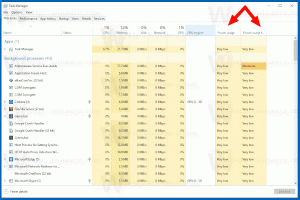Ota kompakti tila käyttöön tai poista se käytöstä Resurssienhallinnassa Windows 10:ssä
Näin otat Compact Mode käyttöön tai poistat sen käytöstä Resurssienhallinnassa Windows 10:ssä. Rakennusversiosta 21337 alkaen Windows 10 käyttää uutta asettelua File Explorerissa. Siinä on nyt ylimääräinen täyttö tiedostoluettelossa ja navigointiruudussa. Microsoft teki sen saadakseen yhtenäisen ulkoasun kaikille sovelluksille Windows 10:ssä, joka sisältää nyt runsaasti kosketuskäyttöisiä Store-sovelluksia.
File Explorer on yksi vanhimmista Windows-sovelluksista. Ensin otettiin käyttöön Windows 95:ssä, ja sillä on tärkeä rooli käyttöjärjestelmässä. Ensinnäkin se on oletusarvoinen tiedostonhallintatyökalu. Sen avulla voit luoda, kopioida, siirtää ja poistaa tiedostoja ja kansioita. Tiedostonhallintatoimintojen lisäksi Explorer.exe toteuttaa myös kuoren - Työpöytä, tehtäväpalkki ja työpöydän kuvakkeet ovat Explorer-sovelluksen osia. Sillä oli aiemmin Käynnistä-valikko osana kuorta, mutta se ei ole enää tilanne viimeaikaisissa Windows 10 -julkaisuissa.
File Explorer saa parannuksia jokaisen Windowsin julkaisun myötä. Esimerkiksi Windows 8 File Explorerissa on Ribbon-käyttöliittymä ja pikatyökalurivi, jotka ovat nyt saatavilla Windows 10:ssä.
Alkaa sisään rakentaa 21337 File Explorer, oletusasettelu sisältää ylimääräisen täytön elementtien välillä.
File Explorer lisäelementtitäytteellä
File Explorer, jossa Compact Mode on käytössä
Voit palauttaa klassisen kohteiden tiheyden käyttämällä uutta asetusta Näytä asetukset -kohdassa Käytä kompaktia tilaa.
Tämä viesti näyttää, kuinka kompakti tila otetaan käyttöön tai poistetaan käytöstä Windows 10 File Explorerissa. Voit käyttää kahta menetelmää.
Ota kompakti tila käyttöön tai poista se käytöstä Resurssienhallinnassa Windows 10:ssä
- Avaa File Explorer.
- Klikkaa Kansioasetukset komento Näytä nauhan välilehti.
- Vaihda kohtaan Näytä -välilehti File Explorerin asetukset valintaikkuna.
- Vuonna Lisäasetukset luettelo, ota käyttöön (tarkista) tai poista käytöstä (poista valinta). Käytä kompaktia tilaa vaihtoehto mitä haluat.
- Klikkaa Käytä ja OK.
Olet valmis.
Vaihtoehtoisesti voit ottaa tämän vaihtoehdon käyttöön tai poistaa sen käytöstä muokkaamalla rekisteriä. Näin se voidaan tehdä.
Ota käyttöön tai poista käytöstä Käytä kompaktia tilaa rekisterissä
- Avaa Rekisterieditori-sovellus.
- Siirry seuraavaan rekisteriavaimeen.
HKEY_CURRENT_USER\Software\Microsoft\Windows\CurrentVersion\Explorer\Advanced\
Katso kuinka pääset rekisteriavaimeen yhdellä napsautuksella. - Muokkaa tai luo uusi 32-bittinen DWORD-arvo oikealla
Käytä CompactModea.
Huomautus: vaikka olisit käytössä 64-bittinen Windows sinun on silti luotava 32-bittinen DWORD-arvo. - Ota kompakti asettelu käyttöön asettamalla sen arvoksi 1.
- Arvodata 0 poistaa sen käytöstä ja lisää lisätäyttöä käyttöliittymän elementteihin.
- Jotta rekisterin säädön tekemät muutokset tulevat voimaan, sinun on Kirjaudu ulos ja kirjaudu sisään käyttäjätilillesi. Vaihtoehtoisesti voit käynnistä Explorer-kuori uudelleen.
Olet valmis.
Voit säästää aikaa lataamalla seuraavat rekisteritiedostot.
Lataa käyttövalmiit rekisteritiedostot
Arkisto sisältää seuraavat tiedostot.
-
Ota kompakti tila käyttöön File Explorer.reg: ssä- ottaa käyttöön klassisen elementtitiheyden File Explorerissa. - Poista käytöstä
kompakti tila File Explorer.reg: ssä- palauttaa oletusarvoisen laajemman ulkoasun Windows 10 File Explorerille
Se siitä.