Kiinnitä välilehdet vetämällä ja pudottamalla Google Chromessa
Google Chrome 77 esittelee uuden kokeellisen "pin-alue"-ominaisuuden. Se on välilehtipalkin erityinen alue, jossa voit vetää ja pudottaa tavallisen (kiinnittämättömän) välilehden, jolloin se kiinnitetään automaattisesti. Se on hyödyllinen vaihtoehto kontekstivalikolle. Näin voit kokeilla sitä toiminnassa.
Mainos
Tätä kirjoitettaessa Google Chrome on suosituin selain, joka on olemassa kaikille tärkeimmille alustoille, kuten Windowsille, Androidille ja Linuxille. Siinä on tehokas renderöintimoottori, joka tukee kaikkia nykyaikaisia verkkostandardeja.
Tätä kirjoittaessa sinun on kiinnitettävä välilehti napsauttamalla sitä hiiren kakkospainikkeella ja valitsemalla Kiinnitä kontekstivalikon komento.
Uusi kokeellinen ominaisuus, josta puhumme, voidaan ottaa käyttöön lipulla.
Ennen kuin jatkat, muista, että Chrome 77 on saatavilla Kanarian haara tästä kirjoituksesta lähtien. Sinun on asennettava se, jos sinulla ei ole sitä jo asennettuna.
Google Chromessa on useita hyödyllisiä vaihtoehtoja, jotka ovat kokeellisia. Tavallisten käyttäjien ei ole tarkoitus käyttää niitä, mutta harrastajat ja testaajat voivat helposti ottaa ne käyttöön. Nämä kokeelliset ominaisuudet voivat parantaa merkittävästi Chrome-selaimen käyttökokemusta ottamalla käyttöön lisätoimintoja. Voit ottaa kokeellisen ominaisuuden käyttöön tai poistaa sen käytöstä käyttämällä piilotettuja vaihtoehtoja, joita kutsutaan "lippuiksi".
Voit ottaa kiinnitysvälilehdet käyttöön vetämällä ja pudottamalla Google Chromessa:
- Avaa Google Chrome -selain ja kirjoita osoitepalkkiin seuraava teksti:
chrome://flags/#drag-to-pin-tabs
Tämä avaa lippusivun suoraan asiaankuuluvilla asetuksilla.
- Valitse vaihtoehto ota käyttöön avattavasta luettelosta "Muokkaa välilehden kiinnitystä vetämällä' riviä.
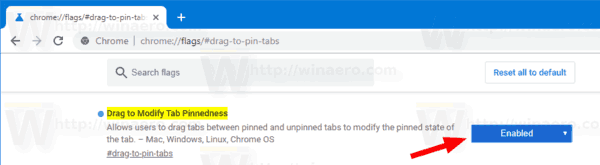
- Käynnistä Google Chrome uudelleen sulkemalla se manuaalisesti tai voit myös käyttää uudelleenkäynnistyspainiketta, joka tulee näkyviin aivan sivun alareunaan.

- Olet valmis.
Kiinnitä välilehti vetämällä ja pudottamalla
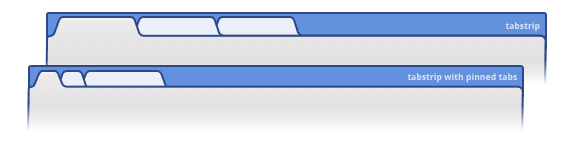
Ensinnäkin välilehtinauhassa on oltava vähintään yksi kiinnitetty välilehti. Napsauta hiiren kakkospainikkeella mitä tahansa välilehteä ja valitse pikavalikosta "Kiinnitä välilehti".
Sen jälkeen voit yksinkertaisesti vetää ja pudottaa kiinnittämättömän välilehden jo kiinnitettyyn välilehtikuvakkeeseen saadaksesi sen kiinni.
Irrota kiinnitetty välilehti vetämällä se vasemmalta alueelle, jossa irrotetut välilehdet sijaitsevat.
Se siitä.
Katso lisää kivoja Chrome-vinkkejä:
- Poista Rich Search -kuvaehdotukset käytöstä Google Chromessa
- Ota Reader Mode -tislaussivu käyttöön Google Chromessa
- Poista yksittäiset automaattisen täydennyksen ehdotukset Google Chromessa
- Ota kysely käyttöön tai poista se käytöstä Google Chromen omniboxissa
- Muuta uuden välilehden painikkeen sijaintia Google Chromessa
- Poista uusi pyöristetty käyttöliittymä käytöstä Chrome 69:ssä
- Ota alkuperäinen otsikkopalkki käyttöön Google Chromessa Windows 10:ssä
- Ota kuva kuvassa -tila käyttöön Google Chromessa
- Ota Material Design Refresh käyttöön Google Chromessa
- Ota Emojin valitsin käyttöön Google Chrome 68:ssa ja uudemmissa
- Ota Lazy Loading käyttöön Google Chromessa
- Mykistä sivusto pysyvästi Google Chromessa
- Muokkaa uuden välilehden sivua Google Chromessa
- Poista HTTP-verkkosivustojen Ei suojattu merkki käytöstä Google Chromessa
- Aseta Google Chrome näyttämään URL-osoitteen HTTP- ja WWW-osat
Lähde: Ghacks.


