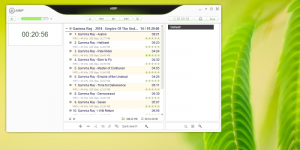Lisää Käynnistä uudelleen Käynnistä-valikon kontekstivalikko Windows 10:ssä
Aiemmassa artikkelissa olemme tarkastelleet kaikki tavat käynnistää Käynnistä-valikkoprosessi uudelleen ikkunassa 10. Tämä on mahdollista Windows 10 -versiosta 1903 alkaen, ja siitä voi olla todella hyötyä, jos sinulla on ongelmia Käynnistä-valikon tai kiinnitettyjen laattojen kanssa. Säästäksesi aikaasi voit lisätä erityisen kontekstivalikkokohdan työpöydän kontekstivalikkoon, jotta voit käynnistää Käynnistä-valikon uudelleen suoraan yhdellä napsautuksella.
Windows 10:ssä on täysin uusittu Käynnistä-valikko, jossa yhdistyvät Windows 8:ssa käyttöön otetut Live Tiles -sovellukset klassisiin sovellusten pikakuvakkeisiin. Siinä on mukautuva muotoilu, ja sitä voidaan käyttää erikokoisissa ja -resoluutioisissa näytöissä.
Windows 10:n Käynnistä-valikossa on Live Tile -tuki Universal (Store) -sovelluksille, jotka on asennettu tietokoneellesi. Kun kiinnität tällaisen sovelluksen Käynnistä-valikkoon, sen Live Tile näyttää dynaamista sisältöä, kuten uutisia, sääennusteita, kuvia ja niin edelleen. Voit esimerkiksi lisätä a hyödyllinen tiedonkäyttö Live Tile.
Kuten ehkä jo tiedät, aiempien Windows 10 -julkaisujen Käynnistä-valikkoa isännöi järjestelmäprosessi nimeltä ShellExperienceHost.exe. Windows 10:n toukokuu 2019 päivityksessä Microsoft on jakanut sen omaan prosessiinsa, nimeltään StartMenuExperienceHost.exe.
Tämä parantaa Käynnistä-valikon suorituskykyä ja ratkaisee useita ongelmia, kuten viiveet joidenkin Win32-sovellusten käynnistämisessä. Käyttäjät huomaavat mitattavissa olevia parannuksia Start-luotettavuudessa. Käynnistä-valikko avautuu nyt huomattavasti nopeammin.
Siellä on useita tapoja, joilla voit käynnistää Käynnistä-valikon uudelleen prosessi Windows 10:ssä. Näin voit lisätä erityisen "Käynnistä Käynnistä-valikko uudelleen" -komennon työpöydän pikavalikkoon säästääksesi aikaa.
Jos haluat lisätä Käynnistä uudelleen Käynnistä -valikon kontekstivalikon Windows 10:ssä,
- Lataa seuraava ZIP-arkisto: Lataa ZIP-arkisto.
- Pura sen sisältö mihin tahansa kansioon. Voit sijoittaa tiedostot suoraan työpöydälle.
- Poista tiedostojen esto.
- Kaksoisnapsauta Lisää Käynnistä uudelleen Käynnistä-valikko Kontekstivalikkoon.reg tiedostoa sen yhdistämiseksi.
- Voit poistaa merkinnän pikavalikosta käyttämällä toimitettua tiedostoa Poista Käynnistä uudelleen Käynnistä-valikko kontekstivalikosta.reg.
Olet valmis!
Kuinka se toimii
Yllä olevat rekisteritiedostot muokkaavat rekisterihaaraa
HKEY_CLASSES_ROOT\DesktopBackground\Shell
Vinkki: Katso miten Siirry rekisteriavaimeen yhdellä napsautuksella.
Säätö lisää uuden aliavaimen, Käynnistä StartMenu uudelleen, joka kutsuu seuraavan komennon käynnistämään Käynnistä-valikon uudelleen.
cmd.exe /c taskkill /im "StartMenuExperienceHost.exe" /f & käynnistä %SystemRoot%\SystemApps\Microsoft. Windows. StartMenuExperienceHost_cw5n1h2txyewy\StartMenuExperienceHost.exe
Joten jos käytät Windows 10 -versiota 1903, voit käynnistää Käynnistä-valikon uudelleen nopeammin kontekstivalikon avulla.
Se siitä.
Aiheeseen liittyvät artikkelit:
- Windows 10:n toukokuu 2019 päivityksen Käynnistä-valikon parannukset
- Irrota laattojen ryhmä Windows 10:n Käynnistä-valikosta
- Luo laattakansioita Windows 10:n Käynnistä-valikossa
- Varmuuskopioi ja palauta Käynnistä-valikon asettelu Windows 10:ssä
- Nimeä Käynnistä-valikon kohdat uudelleen kaikissa sovelluksissa Windows 10:ssä
- Live Tile -välimuistin tyhjentäminen Windows 10:ssä
- Aseta oletuskäynnistysvalikon asettelu käyttäjille Windows 10:ssä
- Varmuuskopioi käyttäjien kansiot Windows 10:n Käynnistä-valikossa
- Poista Live Tiles käytöstä kaikki kerralla Windows 10:n Käynnistä-valikosta
- Live Tile -ilmoitusten poistaminen kirjautumisen aikana Windows 10:ssä
- Vinkki: Ota lisää ruutuja käyttöön Windows 10:n Käynnistä-valikossa