Kuinka käyttää IE: n kiinnitettyjä sivustoja tehtäväpalkissa poistamatta lisäosia käytöstä
Internet Explorer 9 esitteli hienon ominaisuuden verkkosivuston kiinnittämiseen vetämällä se osoitepalkista ja pudottamalla se tehtäväpalkkiin. Se on läsnä myös IE10:ssä ja IE11:ssä. Samalla kun Äkkilähtö mahdollisti myös pikakuvakkeiden luomisen verkkosivustoille, kiinnittäminen antoi käyttäjille mahdollisuuden käyttää suurta kuvaketta sivuston pikakuvakkeessa. Kiinnitettyjen sivustojen ongelma on kuitenkin se, että kaikki IE-lisäosat poistetaan käytöstä, kun avaat kiinnitetyn sivuston. Jos tämä on sinulle sopimusten katkaisija, olet iloinen kuullessani sen On tapa kiinnittää verkkosivustoja tehtäväpalkkiin poistamatta lisäosia käytöstä.
Mainos
Kun normaalisti kiinnität sivuston tehtäväpalkkiin vetämällä sitä, luodaan erityinen pikakuvake (*.website). Tämä pikakuvake käskee IE: tä poistamaan lisäosat käytöstä.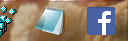
Temppu varmistaaksesi, että lisäosat eivät poistu käytöstä, kun kiinnität verkkosivuston tehtäväpalkkiin, on luoda tavallinen .URL-pikakuvake ja käyttää sitten Winaeron
- Luo .URL-pikakuvake minne tahansa haluat. Avaa File Explorer painamalla näppäimistön Win+E-näppäimiä yhdessä.
- Siirry työpöytäkansioosi tai C:\Users\
\Suosikit-kansio. - Napsauta hiiren kakkospainikkeella tämän kansion tyhjää aluetta ja valitse Uusi -> Pikakuvake.
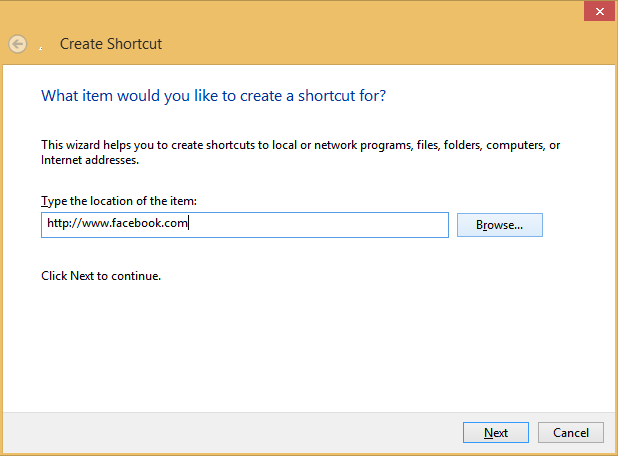
- Kirjoita ohjattuun Uusi pikakuvake -toimintoon sen sivuston osoite (URL), jonka haluat kiinnittää. Suorita ohjattu toiminto luodaksesi pikakuvakkeen.
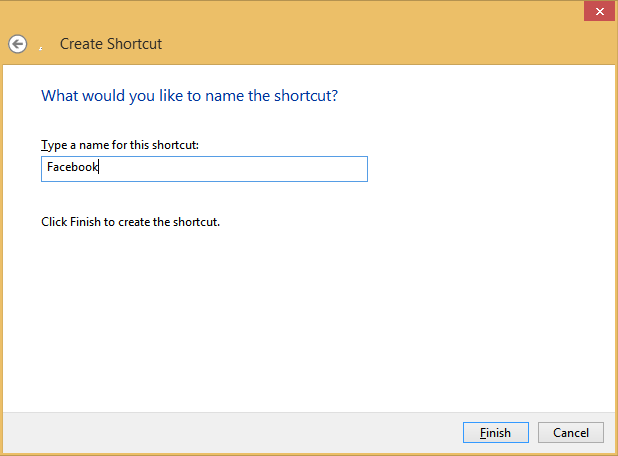
- Nyt Windows 7 -käyttäjien pitäisi ladata Tehtäväpalkin pinner.
Windows 8 -käyttäjät voivat ladata Kiinnitä kohtaan 8. - Käynnistä Taskbar Pinner tai Pin to 8 ja valitse vaihtoehto Kiinnitä tiedosto.
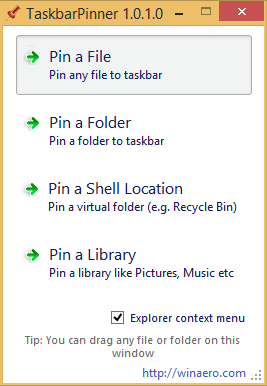
- Valitse avautuvassa Avaa-valintaikkunassa vaiheessa 4 luomasi pikakuvake kiinnitettäväksi.

Se siitä! Nyt verkkosivuston pikakuvake kiinnitetään tehtäväpalkkiin. Voit myös napsauttaa kiinnitettyä sivustoa painamalla Shift + hiiren kakkospainikkeella avataksesi sen Ominaisuudet ja vaihtaa sen kuvakkeen mihin tahansa haluamaasi kohtaan käyttämällä tämän artikkelin ohjeita.
Tehtäväpalkkiin kiinnittämäsi pikakuvake avautuu oletusselaimessasi, joten et voi käyttää tätä temppua vain IE: ssä nauttiaksesi kiinnitetyistä verkkosivustoista. Jos IE on oletusselaimesi, näet, että lisäosat ovat täysin toimivia, kun IE avautuu tämän pikakuvakkeen napsautuksen jälkeen.
Toinen etu on, että jos sinulla on jo selainikkuna auki, kiinnitetty sivustosi voi avautua uudessa välilehdessä samassa ikkunassa välilehtien selausasetuksistasi riippuen sen sijaan, että avaisit kiinnitetyn sivuston uudessa ikkuna.


