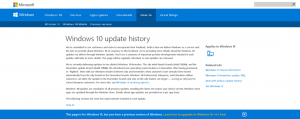Lisää kansioita valokuviin Windows 10:ssä
Kuvat-sovellus on Universal (Metro) -sovellus, joka on esiasennettu Windows 10:een. Se on Store-sovellus, joka on tarkoitettu korvaamaan Windows Photo Viewerin, koska Microsoft haluaa tehdä kokonaisuuden käyttäjäympäristö näyttää ja toimii samalla tavalla Windows 10 Mobilessa ja Windows 10 for PC: ssä. Kuitenkin kiinnostuneita käyttäjiä voi palauta klassinen työpöytäsovellus, Windows Photo Viewer. Tänään näemme, kuinka lisätä tai poistaa kansioita Kuvat-sovellukseen.
Sisäänrakennettu Photos-sovellus mahdollistaa kuvien katselun ja perusmuokkauksen. Sen ruutu on kiinnitetty Käynnistä-valikkoon. Lisäksi sovellus on liitetty useimpiin kuvatiedostomuotoihin heti valmiina. Photos tarjoaa erittäin perustoiminnot kuvien katseluun käyttäjän paikalliselta asemalta tai OneDrive-pilvitallennustilasta.
Kuvat-sovellus näyttää automaattisesti paikalliseen Kuvat-kansioon tallennetut valokuvat ja videot sekä OneDriveen tallennetut tiedostot. Voit mukauttaa paikkoja, joita sovellus käyttää mediasisällön näyttämiseen, seuraavasti.
Kansioiden lisääminen Valokuviin Windows 10:ssä, tee seuraava.
- Avaa Kuvat. Sen laatta on oletuksena kiinnitetty Käynnistä-valikkoon.
- Napsauta kolmen pisteen valikkopainiketta oikeassa yläkulmassa.
- Valitse asetukset komento valikosta.
- Asetukset tulevat näkyviin. Alla Lähteet, napsauta painiketta Lisää kansio.
- Selaa kansiota, jonka haluat lisätä Valokuvat-sovellukseen, ja napsauta sitten painiketta Lisää tämä kansio Kuviin.
- Nyt voit sulkea Kuvat-sovelluksen.
Vaihtoehtoisesti voit käyttää Valokuvat-sovelluksen pääsivun Kansiot-välilehteä.
Lisää kansio Kuviin sen pääsivulta
- Käynnistä Valokuvat-sovellus.
- Napsauta Kansiot-välilehteä pääsivun yläosassa.
- Klikkaa Lisää kansio.
- Selaa kansiota, jonka haluat lisätä Valokuvat-sovellukseen, ja napsauta sitten painiketta Lisää tämä kansio Kuviin.
- Kansio on nyt lisätty Valokuviin.
Lopuksi voit poistaa minkä tahansa lisätyn kansion Kuvat-sovelluksen Kuvakokoelmastasi.
Avaa sovelluksen asetukset, siirry Lähteet-osioon ja napsauta X -painiketta luettelossa kansion nimen vieressä. Se poistetaan, kun vahvistat toiminnon.
Se siitä.
Aiheeseen liittyvät artikkelit:
- Muuta Photos App Live Tile -ulkonäköä Windows 10:ssä
- Ota zoomaus käyttöön hiiren pyörällä Valokuvissa Windows 10:ssä
- Varmuuskopioi ja palauta valokuvat -sovelluksen asetukset Windows 10:ssä
- Ihmisten merkitseminen Valokuvat-sovelluksessa Windows 10:ssä
- Ota tumma teema käyttöön Valokuvissa Windows 10:ssä
- Sulje OneDrive-kuvat pois valokuvista Windows 10:ssä
- Aseta valokuvat näytönsäästäjäksi Windows 10:ssä
- Poista kasvojentunnistus ja tunnistus käytöstä valokuvissa Windows 10:ssä