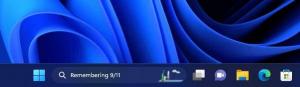Muuta käynnistysvalikon kohteiden näyttöjärjestystä Windows 10:ssä
Kuinka muuttaa käynnistysvalikon kohteiden näyttöjärjestystä Windows 10:ssä
Windows 8:lla Microsoft teki muutoksia käynnistyskokemukseen. The yksinkertainen tekstipohjainen käynnistyslatain on nyt oletuksena pois käytöstä ja sen tilalle on olemassa kosketusystävällinen graafinen käyttöliittymä kuvakkeineen ja tekstiineen. Windows 10:ssä on myös tämä.
Kaksoiskäynnistyskokoonpanossa nykyaikainen käynnistyslatain näyttää luettelon kaikista asennetuista käyttöjärjestelmistä. Määritetyn aikakatkaisun jälkeen, jos käyttäjä ei ole koskenut näppäimistöön, oletuskäyttöjärjestelmä käynnistetään. Haluat ehkä muuttaa käynnistysjärjestystä avuksesi.
Windows järjestää käynnistysmerkinnät uudelleen ja asettaa viimeksi asennetun käyttöjärjestelmän käynnistysvalikon ensimmäiselle paikalle. Voit muuttaa käynnistyslataimen syöttöjärjestystä mieltymystesi mukaan.
Jotta voit muuttaa sen, sinun on oltava kirjautunut sisään järjestelmänvalvojana. Tämä voidaan tehdä sisäänrakennetulla konsoliapuohjelmalla bcdedit.exe. Ensinnäkin, etsitään nykyinen käynnistysjärjestys käynnistämättä tietokonetta uudelleen.
Katso Nykyinen käynnistysjärjestys Windows 10:ssä
- Avaa an korotettu komentokehote.
- Kirjoita tai kopioi ja liitä seuraava komento ja paina Tulla sisään avain:
bcdedit. - Alla Windowsin käynnistyksen hallintaohjelma -osion kanssa {bootmgr} tunniste, katso arvot kohdasta näyttöjärjestys linja.
- Tällä hetkellä ladatussa Windowsissa on {nykyinen} tunniste.
- Löydät kunkin käytettävissä olevan käynnistysmerkinnän vastaavat tunnukset kunkin Windowsin käynnistyslatain-osiosta ja voit määrittää käynnistysjärjestyksen.
Jos haluat muuttaa käynnistysvalikon kohteiden näyttöjärjestystä Windows 10:ssä,
- Avaa an korotettu komentokehote.
- Kirjoita seuraava komento:
bcdedit /displayorder {tunniste_1} {tunniste_2}... {tunniste_N}. - Korvaa {identifier_1}.. {identifier_N} arvot todellisten käynnistysmerkintöjen tunnisteiden kanssa. Järjestä ne uudelleen siihen järjestykseen, jonka haluat saada käynnistysvalikkoon. Esimerkiksi:
bcdedit /näyttöjärjestys {5cb10d44-20ee-11ea-85c6-e6e1f64324aa} {8ad10c22-19cc-11ab-85c6-e6e1f64324aa} {nykyinen}. - Sen jälkeen, käynnistä Windows 10 uudelleen nähdäksesi tekemäsi muutokset.
Voit myös siirtää käynnistysmerkinnän käynnistysvalikon alkuun tai loppuun. Näin
Siirrä tietty käynnistysmerkintä ensimmäisenä merkintänä
- Avaa an korotettu komentokehote.
- Juosta
bcdeditilman parametreja löytääksesi {identifier} käynnistysmerkinnälle, jonka haluat siirtää. - Suorita komento
bcdedit /displayorder {tunniste} /addfirst. Esimerkiksi,bcdedit /displayorder {current} /addfirst. - Voit nyt sulkea komentokehotteen.
Olet valmis. Määritetty käynnistysmerkintä on nyt ensimmäinen merkintä käynnistysvalikossa.
Siirrä tietty käynnistysmerkintä viimeisenä merkintänä
- Avaa an korotettu komentokehote.
- Juosta
bcdeditilman parametreja löytääksesi {identifier} käynnistysmerkinnälle, jonka haluat siirtää. - Suorita komento
bcdedit /displayorder {tunniste} /addlast. Esimerkiksi,bcdedit /displayorder {current} /addlast. - Voit nyt sulkea komentokehotteen.
Olet valmis. Määritetty käynnistysmerkintä on nyt viimeinen käynnistysvalikon merkintä.
Se siitä.