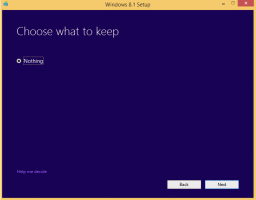Tehtäväpalkin hakukenttä on palannut Windows 11:een. Näin otat sen käyttöön
Huolimatta täysin uudistetun tehtäväpalkin toimittamisesta Windows 11:ssä, Microsoft aikoo tuoda siihen joitain edeltäjänsä ominaisuuksia. Valitettavasti se ei vieläkään pysty purkamaan kuvakkeita tai tekstitunnisteita. Tällä kertaa se on hakukenttä, jonka voit nähdä Windows 10:ssä pitkään. Se on jo saatavilla Windows 11:ssä Dev-kanavalla. Ota se käyttöön seuraavasti.
Mainos
Windows 11 Build 25197 on täynnä uusia ja piilotettuja ominaisuuksia. Sen avulla Microsoft julkisti virallisesti animoidut kuvakkeet Asetukset-sovelluksessa, kosketukselle optimoidun tehtäväpalkkitilan sekä Laskin- ja Media Playerin uudet versiot.
Mutta harrastajat ovat nopeasti löytäneet useita piilotettuja helmiä. Tärkein niistä on uusi Windowsin Spotlight-paneeli joka toimii työpöydällä. Siellä on myös uutta hakua joka muuttaa sen käyttäytymistä. Lisäksi on merkki uusi lokerokuvakkeen animaatio, myös piilotettu. Lopuksi uusi löytö paljastaa Windows 10:n kaltaisen hakukentän, joka on integroitu uuteen tehtäväpalkkiin.
Tehtäväpalkin haku, alun perin Cortanalla, on tavaramerkkiosa Windows 10:n käyttöliittymässä. Sen avulla käyttäjä voi kirjoittaa hakusanan suoraan ja saada tulokset sekä paikallisista tiedostoista että Internetistä.
Windows 11:n tehtäväpalkki tulee suoraan nyt hylätystä Windows 10X: stä. Se ei sisällä paljon sen ominaisuuksia, kuten tekstitunnisteita, ryhmittämättömiä painikkeita ja edes kontekstivalikkoa. Siinä oleva haku on painike ilman hakukenttää, etkä voi muuttaa sen ulkoasua.
Näyttää siltä, että Microsoft on aikeissa palauttaa puuttuvia toimintoja ja työskentelee jo sen parissa. Aiemmin kerroimme, että Microsoft testaa eri tyylejä hakupainikkeelle, mutta Build 25197:ssä voit aktivoida täysimittaisen hakukentän. Se näyttää myös tämän päivän kohokohdat.
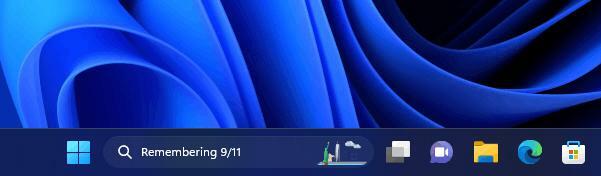
Ota hakukenttä käyttöön Windows 11:n tehtäväpalkissa
- Avata tällä GitHub-sivulla ja lataa ViveTool.
- Pura ladattu ZIP-arkisto sovelluksella kohteeseen c:\ViveTool kansio.
- Napsauta hiiren kakkospainikkeella alkaa -painiketta ja valitse Pääte (järjestelmänvalvoja).

- Kummassakin Komentokehote tai PowerShell Terminal-välilehti, kirjoita seuraava komento:
c:\ViveTool\vivetool.exe /ota käyttöön /id: 39072097 /variantti: 6, ja paina Tulla sisään avain. - Ota muutos käyttöön käynnistämällä Windows 11 uudelleen.
Nyt sinulla on hakukenttä tehtäväpalkissa.
Kumoa-komento, joka sinun on suoritettava korotetussa konsolissa, on:
c:\ViveTool\vivetool.exe /poista käytöstä /id: 39072097
Microsoft ei ole vielä päättänyt, milloin ilmoittaa tästä käyttöliittymän muutoksesta. Ominaisuus saattaa jäädä piiloon eikä koskaan pääse julkiseen esikatseluvaiheeseen. Suunnittelun kannalta se ei sovi yhteen keskitetyn tehtäväpalkin tyylin kanssa, koska se vie tilaa ja siirtää kuvakkeita. Joten se voi tulla saataville vain tehtäväpalkin klassisessa tilassa, jossa kaikki kuvakkeet on kohdistettu vasemmalle.
kautta @PhantomOfEarth
Jos pidät tästä artikkelista, jaa se alla olevien painikkeiden avulla. Se ei vie sinulta paljon, mutta se auttaa meitä kasvamaan. Kiitos tuestasi!
Mainos