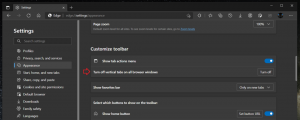Korjaa vioittunut roskakori Windows 10:ssä
Roskakori on järjestelmäkansio, joka sisältää poistetut tiedostot. Se tarjoaa ylimääräisen suojakerroksen, kun olet poistanut tiedostoja tai kansioita. Jos et pysty tyhjentämään roskakoria tai palauttamaan tai poistamaan tiedostoa tai kansiota roskakorista, tämä voi olla merkki siitä, että roskakori on vioittunut. Näin voit korjata sen.
Mainos
Jos et ole poistanut jotakin tiedostoa tai kansiota pysyvästi etkä ole poistanut roskakoritoimintoa käytöstä, poistettu objekti tallennetaan Roskakori-kansioon, kunnes tyhjennä se. Kun joitakin tiedostoja on tallennettu roskakoriin, sen kuvake muuttuu tyhjästä täyteen. Roskakori esiteltiin ensimmäisen kerran Windows 95:ssä.
Roskakori-ominaisuus toimii seuraavasti. Jokaiselle asemakirjaimelle, eli laitteessasi oleville asemille ja niiden osiolle, Windows luo piilotetun $Kierrätä. Bin-kansio. Tämä kansio sisältää alikansioita, jotka on nimetty käyttäjän SID
. Tähän alikansioon käyttöjärjestelmä tallentaa oikean käyttäjän poistaman tiedoston. Tietokoneeseesi liitetyissä ulkoisissa kiintolevyissä on myös $Recycle. Bin-kansio. USB-muistitikuissa ja muistikorteissa (SD/MMC) ei kuitenkaan ole roskakoria. Siirrettävistä asemista poistetut tiedostot poistetaan pysyvästi.Korjaaksesi vioittuneen roskakorin, sinun on poistettava sen kansiot. Tämä poistaa pysyvästi kaikki roskakoriin tallennetut tiedostot kaikilta käyttäjiltä! Ole hyvä ja jatka huolellisesti.
Vioittuneen roskakorin korjaaminen Windows 10:ssä, tee seuraava.
-
Avaa Tämä PC -kansio File Explorerissa.

- Huomaa jokainen kiintolevyllesi määrittämäsi kirjain. Esimerkiksi C:, D:, E: ja niin edelleen.
- Avaa nyt an korotettu komentokehote.
- Kirjoita seuraava komento:
rd /s /q C:\$Recycle.bin. Tämä poistaa Roskakori-kansion ja sen asetukset C:-asemaltasi.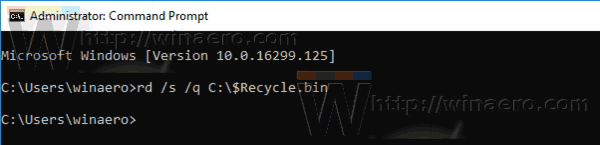
- Toista komento kaikille aseman kirjaimille.
Olet valmis. Roskakori näyttää nyt tyhjältä.
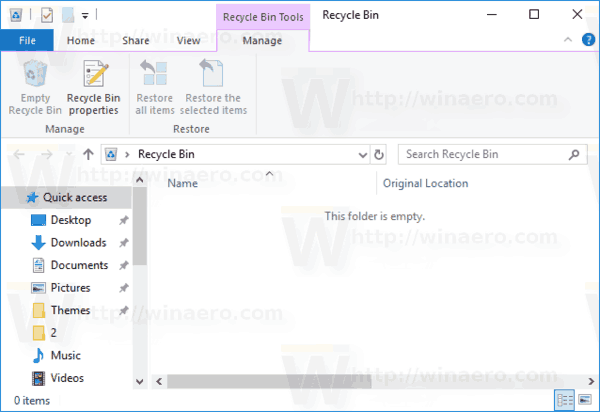
Yritä nyt poistaa tiedosto tai kansio. Se pitäisi siirtää roskakoriin ilman ongelmia.
Vihje: On tapa listata asemakirjaimet suoraan korotetussa komentokehotteessa. Tyyppi levyosa avataksesi konsolin levynhallintatyökalun. Kirjoita levyosaan luettelon määrä. Tulosteessa näet luettelon asemista ja niille määritetyt kirjaimet.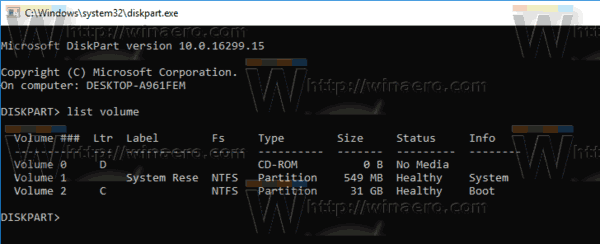
Kiinnostavia artikkeleita
- Roskakorin kiinnittäminen tehtäväpalkkiin Windows 10:ssä
- Roskakorin kiinnittäminen pikakäyttöön Windows 10:ssä
- Roskakori-kuvakkeen lisääminen Windows 10 File Explorerin navigointiruutuun
Se siitä.