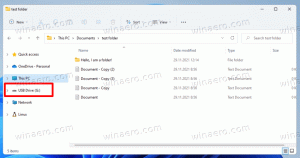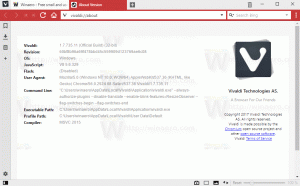Ota käyttöön tai poista käytöstä automaattinen keskeytys OneDrive-synkronointi akun ollessa päällä
Kuinka ottaa käyttöön tai poistaa käytöstä Keskeytä OneDrive-synkronointi automaattisesti virransäästötilassa Windows 10:ssä
OneDrive on Microsoftin luoma online-asiakirjojen tallennusratkaisu, joka toimitetaan Windows 10:n ilmaisena palveluna. Sitä voidaan käyttää dokumenttien ja muiden tietojen tallentamiseen verkossa pilveen. Se tarjoaa myös tallennettujen tietojen synkronoinnin kaikkien laitteidesi välillä. Oletuksena OneDrive keskeyttää synkronoinnin automaattisesti säästääkseen kaistanleveyttä ja akun virtaa, kun laitteesi on virransäästötilassa. Voit ottaa tämän ominaisuuden käyttöön tai poistaa sen käytöstä tarvittaessa. Näin

OneDrive on mukana Windowsin mukana Windows 8:sta lähtien. Se on Microsoftin rakentama all-in-one-ratkaisu, joka tarjoaa käyttäjälle mahdollisuuden saada samat tiedostot jokaiseen tietokoneeseen, jolla hän kirjautuu sisään Microsoft-tilillään. Aiemmin SkyDrive-nimellä tunnettu palvelu sai uuden nimen jokin aika sitten.
Mainos
Se tarjoaa myös tallennettujen tietojen synkronoinnin kaikkien laitteidesi välillä. "Tiedostot pyynnöstä" on OneDriven ominaisuus, joka voi näyttää verkkotiedostojen paikkamerkkiversiot paikallisessa OneDrive-hakemistossa, vaikka niitä ei olisi synkronoitu ja ladattu. OneDriven synkronointiominaisuus perustuu Microsoft-tiliin. Jotta voit käyttää OneDrivea, sinun on ensin luotava sellainen. OneDriven lisäksi Microsoft-tilillä voi kirjautua Windows 10:een, Office 365:een ja useimpiin Microsoftin verkkopalveluihin.

Jos et ole tyytyväinen tähän valikkoon, voit poistaa sen. Katso Poista OneDrive-kontekstivalikko Windows 10:ssä.
Oletuksena Windows 10 keskeyttää OneDrive-synkronoinnin automaattisesti, kun laitteesi on päällä Virransäästötila. Tämä toiminta voi olla odottamatonta, koska voit odottaa, että tiedostosi synkronoidaan virtalähteestä ja sen tilasta riippumatta.
Keskeytä OneDrive-synkronointi automaattisesti käytöstä virransäästötilassa,
- Klikkaa OneDrive-kuvake ilmaisinalueella avataksesi sen asetukset.

- Klikkaa Lisää (...).

- Valitse asetukset valikosta.

- Kytke vaihtoehto pois päältä Keskeytä synkronointi automaattisesti, kun tämä laite on virransäästötilassa päällä asetukset -välilehti.

Olet valmis!
Huomautus: Tämä asetus näkyy vain, kun olet kirjautuneena OneDriveen sinun kanssasi Microsoft-tili.
Vaihtoehto voidaan ottaa uudelleen käyttöön milloin tahansa.
Kiinnostuneet käyttäjät voivat myös ottaa tämän ominaisuuden käyttöön tai poistaa sen käytöstä rekisterin muokkaamalla.
Rekisterin säätäminen ottaa käyttöön tai poistaa käytöstä automaattisen keskeytyksen OneDrive-synkronoinnin akun ollessa päällä
- Avaa Rekisterieditori-sovellus.
- Siirry seuraavaan rekisteriavaimeen.
HKEY_CURRENT_USER\Software\Microsoft\OneDrive
Katso kuinka pääset rekisteriavaimeen yhdellä napsautuksella.
- Muokkaa tai luo uusi 32-bittinen DWORD-arvo oikealla
UserSettingBatterySaverEnabled.
Huomautus: vaikka olisit käytössä 64-bittinen Windows sinun on silti luotava 32-bittinen DWORD-arvo. - Aseta sen arvo seuraavasti:
0 - Poista käytöstä
1 - Ota käyttöön - Jotta rekisterin säädön tekemät muutokset tulevat voimaan, sinun on Kirjaudu ulos ja kirjaudu sisään käyttäjätilillesi.
Voit ladata seuraavat käyttövalmiit rekisteritiedostot avuksesi:
Lataa rekisteritiedostot
Se siitä.
Kiinnostavia artikkeleita:
- OneDriven poistaminen käytöstä Windows 10:ssä
- Virallinen tapa poistaa OneDrive Windows 10:ssä
- OneDrive-synkronoinnin nollaaminen Windows 10:ssä
- Ota kansion suojaus käyttöön OneDrivessa Windows 10:ssä
- Poista OneDrive-kontekstivalikko Windows 10:ssä
- Poista OneDrive-integraatio käytöstä Windows 10:ssä
- Kirjaudu ulos OneDrivesta Windows 10:ssä (Poista PC: n linkitys)
- Poista OneDrive-pilvikuvakkeet käytöstä Windows 10:n siirtymisruudussa
- Vapauta tilaa paikallisesti saatavilla olevista OneDrive-tiedostoista
- Tee OneDrive-tiedostoista automaattisesti on-Demand Online - vain Windows 10:ssä
- Tallenna asiakirjat, kuvat ja työpöytä automaattisesti OneDriveen Windows 10:ssä
- Muuta OneDrive-kansion sijaintia Windows 10:ssä
- Ja enemmän!