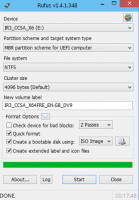Lisää tai poista käyttäjä ryhmästä Windows 10:ssä
Windows 10:ssä voit lisätä tai poistaa käyttäjätilin ryhmästä myöntääksesi tai peruuttaaksesi pääsyn tiettyihin Windowsin ominaisuuksiin, tiedostojärjestelmän kansioihin, jaettuihin objekteihin ja muihin. On olemassa useita tapoja tehdä se. Tarkastellaan niitä.
Mainos
Ryhmätilejä käytetään useiden käyttäjien oikeuksien hallintaan. Globaalit ryhmätilit verkkotunnuksen käyttöön luodaan Active Directory -käyttäjät ja -tietokoneet, kun taas paikalliset ryhmätilit luodaan paikalliseen järjestelmän käyttöön Paikalliset käyttäjät ja ryhmät. Yleensä ryhmätilit luodaan helpottamaan samantyyppisten käyttäjien hallintaa. Luotavia ryhmiä ovat muun muassa seuraavat:
- Ryhmät organisaation osastoille: Yleensä samassa osastossa työskentelevät käyttäjät tarvitsevat pääsyn samanlaisiin resursseihin. Tämän vuoksi voidaan luoda ryhmiä, jotka on järjestetty osastoittain, kuten liiketoiminnan kehitys, myynti, markkinointi tai suunnittelu.
- Ryhmät tiettyjen sovellusten käyttäjille: Usein käyttäjät tarvitsevat pääsyn sovellukseen ja sovellukseen liittyviin resursseihin. Sovelluskohtaisia ryhmiä voidaan luoda siten, että käyttäjät pääsevät kunnolla käsiksi tarvittaviin resursseihin ja sovellustiedostoihin.
- Ryhmät organisaation rooleihin: Ryhmät voidaan järjestää myös käyttäjän roolin mukaan organisaatiossa. Esimerkiksi johtajat tarvitsevat todennäköisesti pääsyn erilaisiin resursseihin kuin esimiehet ja yleiset käyttäjät. Näin ollen luomalla ryhmiä organisaation rooleihin perustuen, annetaan oikeat käyttöoikeudet sitä tarvitseville käyttäjille.
Paikallinen käyttäjäryhmä luodaan paikallisesti. Näitä ryhmiä voit käyttää suoraan Windows 10 -tietokoneessa lisäämättä tietokonetta Active Directory -toimialueeseen. Tässä on luettelo ryhmistä, jotka ovat tyypillisesti saatavilla Windows 10:ssä.
- Järjestelmänvalvojat
- Varmuuskopiointioperaattorit
- Salausoperaattorit
- Hajautetut COM-käyttäjät
- Tapahtumalokin lukijat
- Vieraita
- IIS_IUSRS
- Verkkoasetusten operaattorit
- Suorituskykylokin käyttäjät
- Suorituskykymonitorin käyttäjät
- Tehokäyttäjät
- Etätyöpöydän käyttäjät
- Replikaattori
- Käyttäjät
Voit lisätä käyttäjätilin paikalliseen ryhmään Windows 10:ssä käyttämällä joko MMC: tä, konsolityökalua net.exetai PowerShell. Katsotaan kuinka se voidaan tehdä.
Käyttäjien lisääminen ryhmään Windows 10:ssä, tee seuraava.
- Lehdistö Voittaa + R näppäimistön pikanäppäimiä ja kirjoita Suorita-ruutuun seuraava:
lusrmgr.msc
 Tämä avaa Paikalliset käyttäjät ja ryhmät -sovelluksen.
Tämä avaa Paikalliset käyttäjät ja ryhmät -sovelluksen. - Napsauta vasemmalla olevaa Ryhmät.

- Kaksoisnapsauta ryhmää, johon haluat lisätä käyttäjiä ryhmäluettelossa.

- Lisää yksi tai useampi käyttäjä napsauttamalla Lisää-painiketta.
- Vaihtoehtoisesti voit napsauttaa vasemmalla olevaa Käyttäjät-kansiota.
- Kaksoisnapsauta oikealla olevaa käyttäjätiliä.
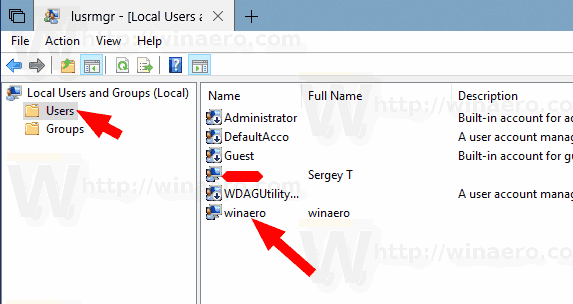
- Vaihda kohtaan Jonkin jäsen -välilehteä ja napsauta Lisätä -painiketta valitaksesi ryhmän, johon haluat lisätä käyttäjätilin.
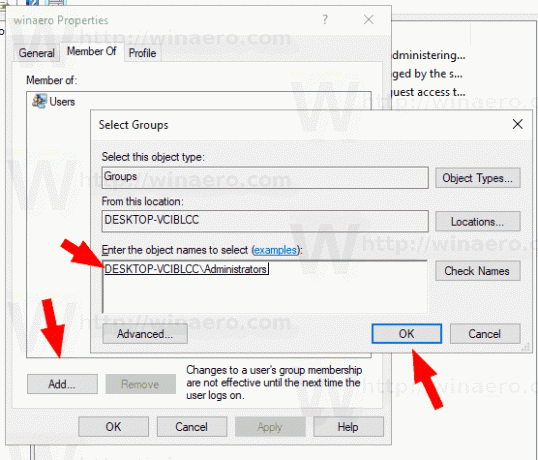
Huomautus: Voit käyttää Paikalliset käyttäjät ja ryhmät -laajennusta, jos Windows-versio tulee tämän sovelluksen mukana. Muussa tapauksessa voit käyttää jotakin alla kuvatuista tavoista.
Lisää käyttäjiä ryhmään NET-työkalulla
- Avaa an korotettu komentokehote.
- Kirjoita seuraava komento:
net localgroup "Ryhmä" "Käyttäjä" /add
Korvaa Ryhmä-osio todellisella ryhmän nimellä. Anna haluamasi käyttäjätili "Käyttäjä"-osion sijaan. Esimerkiksi,
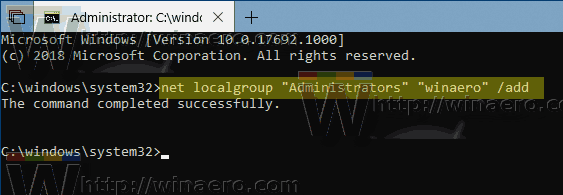
- Poistaaksesi käyttäjän ryhmästä, suorita seuraava komento:
net localgroup "Ryhmä" "Käyttäjä" /delete
Katso seuraava kuvakaappaus:
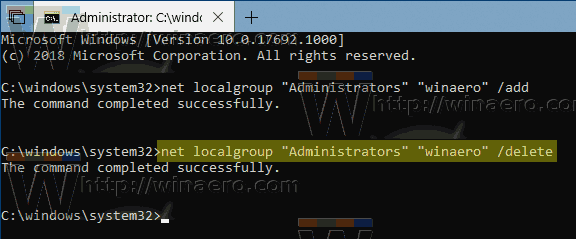
Lisää käyttäjiä ryhmään PowerShellin avulla
- Avaa PowerShell järjestelmänvalvojana. Vinkki: voit lisää "Avaa PowerShell järjestelmänvalvojana" -kontekstivalikko.
- Kirjoita tai kopioi ja liitä seuraava komento:
Add-LocalGroupMember -Ryhmä "Ryhmä" -Jäsen "Käyttäjä"
Korvaa Ryhmä-osio todellisella ryhmän nimellä. Anna haluamasi käyttäjätili "Käyttäjä"-osion sijaan.
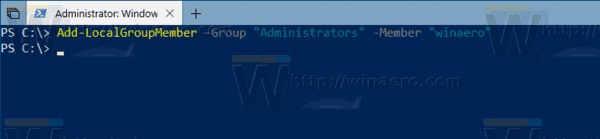
- Voit poistaa käyttäjätilin ryhmästä cmdlet-komennolla Poista-LocalGroupMember seuraavasti.
Poista-LocalGroupMember -Ryhmä "Ryhmä" -Jäsen "Käyttäjä"

Add-LocalGroupMember-cmdlet lisää käyttäjiä tai ryhmiä paikalliseen suojausryhmään. Kaikki ryhmälle määritetyt oikeudet ja käyttöoikeudet on määritetty kaikille kyseisen ryhmän jäsenille.
Cmdlet Remove-LocalGroupMember poistaa jäseniä paikallisesta ryhmästä.
Se siitä.