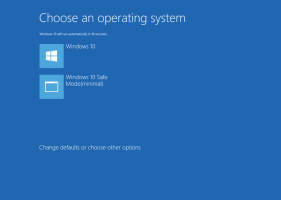Luo Windows 10 -käynnistettävä USB-tikku PowerShellin avulla
Ajat, jolloin käyttöjärjestelmän ISO-kuvia poltettiin levylle, ovat kauan menneet. Nykyään useimmat tietokoneet voivat käynnistyä USB: ltä, joten Windowsin päivittäminen ja asentaminen USB-muistitikulta on helpompaa. Toinen hyvä syy asentaa tällä tavalla on asennusnopeus, joka on huomattavasti nopeampi kuin optisesta asemasta suoritettava asennus. Monissa nykyaikaisissa laitteissa ei ole optista asemaa. Tässä on menetelmä, jolla voit luoda käynnistettävän USB-tikkua Windows 10:llä PowerShellin ja tavallisen Windows 10 ISO-kuvan avulla.
Mainos
PowerShellin avulla voit luoda käynnistettävän USB-aseman Windows 10:llä. Vaaditut cmdlet-komentot ovat kuitenkin olemassa vain Windows-versioissa, joissa on integroitu käyttöliittymä. Tämä tarkoittaa, että et voi käyttää tätä temppua Windows Server Core -versiossa.
Varoitus! Sinun on poistettava kaikki tiedot tähän käyttämästäsi USB-muistitikulta, joten varmuuskopioi tärkeät tiedot ennen kuin jatkat.
Ensinnäkin tarvitset Windows 10 ISO: n. Katso tarvittaessa seuraava artikkeli:
Lataa viralliset Windows 10 ISO -kuvat suoraan ilman mediatyökalua
Voit käyttää useita vaihtoehtoisia menetelmiä, joita käsitellään artikkelissa Lataa Windows 10 Fall Creators -päivitys viralliset ISO-kuvat.
Sinun ei tarvitse purkaa ISO: n sisältöä USB-muistitikulle: Windows 10:ssä on sisäänrakennettu tuki ISO-kuville. Asenna se vain kaksoisnapsauttamalla ISO-kuvaketta. Windows 10 luo virtuaalisen DVD-aseman This PC -kansioon. Huomaa aseman kirjain.
Voit luoda Windows 10:lle käynnistettävän USB-tikkua PowerShellin avulla, tee seuraava.
- Avaa an kohonnut PowerShell.
- Kirjoita tai kopioi ja liitä seuraava komento:
$Results = Get-Disk | Where-Object BusType -eq USB | Out-GridView -Title 'Valitse alustettava USB-asema' -OutputMode Single | Clear-Disk -RemoveData -RemoveOEM -Vahvista:$false -PassThru | Uusi-osio -KäytäMaksimikokoa -IsActive -AssignDriveLetter | Format-Volume -FileSystem FAT32. Tämä pitkä komento saa luettelon kaikista tietokoneeseen liitetyistä levyistä, näyttää sitten vain USB-levyt ja kysyy, kumpaa käytetään käynnistysaseman luomiseen. Se alustetaan FAT32-muotoon. Aseman kirjain tallennetaan muuttujaan $Results.

- Kaksoisnapsauta Windows 10:n ISO-kuvaasi File Explorerissa. Vaihtoehtoisesti seuraavaa koodinpätkää voidaan käyttää ISO-kuvan liittämiseen suoraan PowerShell-konsoliin:
$Volumes = (Get-Volume).Where({$_.DriveLetter}).DriveLetter. Mount-DiskImage -ImagePath C:\ISO\SW_DVD5_Win_Pro_Ent_Edu_N_10_1709_64BIT_English_MLF_X21-50143.ISO. $ISO = (Vertaa-Object -ReferenceObject $Volumes -DifferenceObject (Get-Volume).Where({$_.DriveLetter}).DriveLetter).InputObject$ISO-muuttuja sisältää asennetun aseman kirjaimen.

- Siirry asennetun aseman BOOT-kansioon. Sinun on tehtävä USB-asema käynnistettäväksi ja kopioitava ISO-tiedoston sisältö sinne. Vastaavat komennot ovat seuraavat:
Aseta sijainti -polku "$($ISO):\boot" bootsect.exe /nt60 "$($Results. DriveLetter):" Copy-Item -Path "$($ISO):\*" -Kohde "$($Results. DriveLetter):" -Recurse -Verbose

Se siitä. Nyt voit käyttää tätä USB-tikkua Windows 10:n käynnistämiseen ja asentamiseen mihin tahansa tietokoneeseen, joka tukee USB-käynnistystä.

Kaikki krediitit menevät Mike F Robbins.
Vaihtoehtoinen tapa ilman PowerShellia on kuvattu seuraavissa artikkeleissa:
- Kuinka asentaa Windows 10 käynnistettävältä USB-tikulta
- Käynnistettävän UEFI-USB-aseman luominen Windows 10 -asennusohjelmalla