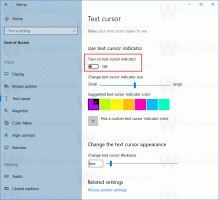Lisää Pikakäynnistys Lähetä-valikkoon luodaksesi uusia pikakuvakkeita nopeammin
Jos olet pitkäaikainen Windows-käyttäjä, saatat olla mukavampi käyttää tehtäväpalkin Quick Launch -työkalupalkkia kiinnitettyjen tehtäväpalkin pikanäppäinten sijaan. Quick Launch on kompaktimpi (vie paljon vähemmän tilaa), sallii useita rivejä ja kun se on käytössä, käynnissä olevat ohjelmat näkyvät aina sen oikealla puolella. Tavalliset Winaero-blogin lukijat saattavat jo tietää, kuinka saada vanha kunnon Quick Launch -työkalurivi takaisin nykyaikaisiin Windows-versioihin, koska olen käsitellyt sitä useita kertoja. Tänään haluaisin jakaa aikaasi säästävän vinkin - kuinka nopeasti lisätään uusi pikakuvake Quick Launch -työkalupalkkiin.
Mainos
Jos et tunne Quick Launchia tai sinulla ei ole aavistustakaan, miten se otetaan käyttöön, saatat olla kiinnostunut lukemaan ensin seuraavat artikkelit:
- Kuinka ottaa Quick Launch käyttöön Windows 10:ssä
- Kuinka ottaa Quick Launch käyttöön Windows 8.1:ssä
Oletusarvoisesti, jos haluat lisätä uuden pikakuvakkeen Quick Launch -työkalupalkkiin, sinun on vedettävä kyseinen pikakuvake työkalupalkkiin. Tai vaihtoehtoisesti voit tehdä sen seuraavasti:
- Napsauta hiiren kakkospainikkeella tehtäväpalkin tyhjää aluetta ja avaa tehtäväpalkin lukitus, jos se on lukittu.
- Napsauta hiiren kakkospainikkeella Quick Launch -työkalupalkin tyhjää kohtaa.
- Valitse pikavalikosta kohta "Avaa kansio":

- Uusi File Explorer -ikkuna tulee näkyviin. Voit liittää avautuvaan kansioon tai luoda uusia pikakuvakkeita.
 Kaikki nämä pikanäppäimet näkyvät Pikakäynnistysikkunassa.
Kaikki nämä pikanäppäimet näkyvät Pikakäynnistysikkunassa.
Kaikki nämä menetelmät sisältävät liian monta vaihetta. Pikakäynnistykseen on nopeampi tapa lisätä uusia pikakuvakkeita.
- Lehdistö Voittaa + R näppäimet yhdessä näppäimistössä avataksesi Suorita-valintaikkunan. Katso täydellinen luettelo kaikista Windowsin pikanäppäimistä Win-näppäimillä.
- Kirjoita Suorita-ruutuun seuraava teksti:
kuori: Lähetä

Yllä oleva teksti on shell-komento. Lue lisätietoja seuraavasta artikkelista: Luettelo komentotulkkikomentoista Windows 10:ssä. - Kun osut Tulla sisään näppäile Suorita-valintaikkunassa, "Lähetä"-kansio avautuu File Explorerissa.
 Siellä sinun on luotava uusi pikakuvake.
Siellä sinun on luotava uusi pikakuvake. - Napsauta hiiren kakkospainikkeella avatun Lähetä-kansion tyhjää kohtaa ja valitse pikavalikosta Uusi - Pikakuvake. Käytä seuraavaa tekstiä pikakuvakkeen kohteena:
%UserProfile%\AppData\Roaming\Microsoft\Internet Explorer\Quick Launch
Katso seuraava kuvakaappaus:

- Jätä pikakuvakkeen nimi ennalleen. Sen nimi tulee olemaan Quick Launch:

- Aseta nyt hieno kuvake juuri luomaasi pikakuvakkeeseen. Voit valita sen seuraavista tiedostoista:
c:\windows\system32\shell32.dll
c:\windows\system32\imageres.dll
Nyt voit lisätä uuden pikakuvakkeen Quick Launchiin vain hiiren kakkospainikkeella! Napsauta esimerkiksi hiiren kakkospainikkeella jotakin kuvaketta työpöydällä ja valitse Lähetä -> Pikakäynnistys. Se lisätään Quick Launchiin välittömästi. Katso:
 Tämä on erittäin hyödyllistä. Olet valmis.
Tämä on erittäin hyödyllistä. Olet valmis.
Huomautus Windows 10 -käyttäjille: Pikakäynnistyksen "Vaihda ikkunoiden välillä" -pikakuvake ei enää toimi. Se on rikki uuden Virtual Desktops/Task View -ominaisuuden takia, eikä sitä voi korjata. Voit poistaa sen turvallisesti. Windows 10:n tehtäväpalkkiin kiinnitetty tehtävänäkymäkuvake korvaa sen.