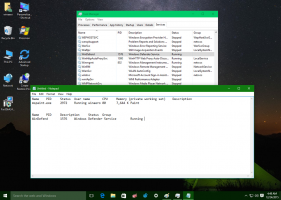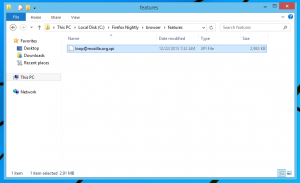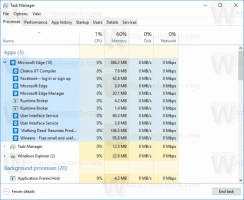Ota tekstikohdistimen ilmaisin käyttöön tai poista se käytöstä Windows 10:ssä
Tekstikohdistimen ilmaisimen ottaminen käyttöön tai poistaminen käytöstä Windows 10:ssä
Kun alat kirjoittaa tekstiä Muistiossa, Wordissa tai muussa tekstieditorissa, osoitin muuttuu vilkkuvaksi riviksi. Tästä johtuen joidenkin käyttäjien on vaikea löytää tekstikohdistinta suuren tekstimäärän keskellä, esityksen aikana tai näytöltä opetusympäristössä. Uusi tekstikohdistimen ilmaisin auttaa sinua näkemään ja löytämään tekstikohdistimen missä tahansa milloin tahansa.
Mainos
alkaen Windows 10 build 18945, voit ottaa käyttöön uuden tekstikohdistimen ilmaisimen, joka auttaa sinua näkemään ja löytämään tekstikohdistimen missä tahansa milloin tahansa. Voit valita tekstikohdistimen ilmaisimen eri kooista ja tehdä siitä värin, joka on helppo nähdä. Tai mukauta tekstikohdistimen väriä henkilökohtaisten mieltymystesi mukaan.

Windows 10 sallii nyt tekstikohdistimen ilmaisimen ottamisen käyttöön tai poistamisen käytöstä. Tämä voidaan tehdä joko asetuksilla tai rekisterin säädöllä. Tänään tarkastelemme molempia menetelmiä.
Tekstikohdistimen ilmaisimen ottaminen käyttöön tai poistaminen käytöstä Windows 10:ssä,
- Avaa Asetukset-sovellus.
- Siirry kohtaan Helppokäyttöisyys -> Tekstikohdistin.
- Oikealla, katso Käytä tekstikohdistimen ilmaisinta -osio.
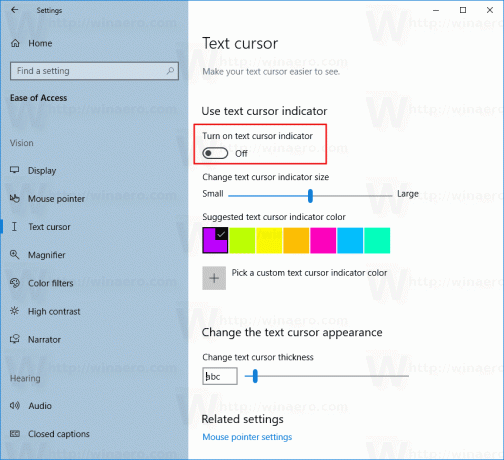
- Ota asetus käyttöön tai poista se käytöstä (oletus). Ota tekstikohdistimen ilmaisin käyttöön.
Olet valmis. Kun se on käytössä, se näyttää seuraavalta.
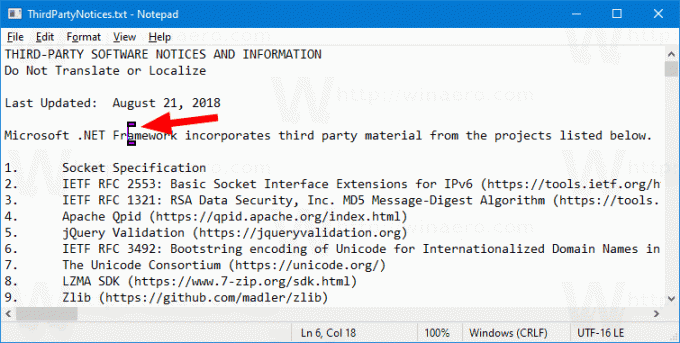
Vaihtoehtoisesti voit ottaa ominaisuuden käyttöön tai poistaa sen käytöstä rekisterin mukauttamalla.
Ota tekstikohdistimen ilmaisin käyttöön tai poista se käytöstä rekisterin säädöllä
- Lataa seuraava ZIP-arkisto: Lataa ZIP-arkisto.
- Pura sen sisältö mihin tahansa kansioon. Voit sijoittaa tiedostot suoraan työpöydälle.
- Poista tiedostojen esto.
- Kaksoisnapsauta
Ota Text Cursor Indicator.reg käyttöönyhdistämään sen. Tämä ottaa ominaisuuden käyttöön.
- Voit poistaa ominaisuuden käytöstä käyttämällä toimitettua tiedostoa Poista Text Cursor Indicator.reg.
Olet valmis!
Kuinka se toimii
Yllä olevat rekisteritiedostot muokkaavat rekisterihaaraa:
[HKEY_CURRENT_USER\SOFTWARE\Microsoft\Windows NT\CurrentVersion\Accessibility]
Vinkki: Katso miten Siirry rekisteriavaimeen yhdellä napsautuksella.
Siellä sinun on asetettava Kokoonpano merkkijono arvo
- (tyhjä) = pois käytöstä
- kursorindikaattori = ota tekstikohdistimen ilmaisin käyttöön.
Se siitä.
Aiheeseen liittyvät artikkelit:
- Muuta hiiren osoittimen väriä Windows 10:ssä
- Hanki kauniita osoittimia yhdellä napsautuksella Windows 10:ssä
- Muuta kohdistimen paksuutta Windows 10:ssä
- Käytä yövaloa hiiren osoitin Windows 10:ssä
- Estä Windows 10 -teemoja muuttamasta hiiren kohdistinta