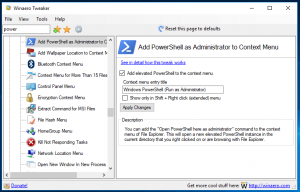Ota NumLock käyttöön Windows 10:n kirjautumisnäytössä/lukitusnäytössä
Jos Windows-tilisi salasana tai käyttäjätunnus sisältää numeroita, saatat joutua syöttämään niitä usein numeronäppäimistöllä. Tätä varten sinun on otettava käyttöön NumLock, joka ei välttämättä ole oletusarvoisesti päällä Windows 10:n kirjautumisnäytössä/lukitusnäytössä. Tässä artikkelissa näemme, kuinka Num Lock otetaan käyttöön oletusarvoisesti. Tämä temppu toimii myös Windows 8.1:ssä, Windows 8:ssa ja Windows 7:ssä.
Mainos
Ota NumLock oletusarvoisesti käyttöön Windows 10:ssä, Windows 8:ssa, Windows 8.1:ssä ja Windows 7:ssä
Tämä ei vaadi rekisterin hakkeroimista tai muutoksia järjestelmäasetuksiin.
Käynnistä vain kirjautumisnäyttö tai lukitusnäyttö ja toimi seuraavasti:
- Paina kirjautumis-/lukitusnäytössä näppäimistön NumLock-näppäintä kytkeäksesi sen päälle.
- Kirjautumisnäytön oikeassa alakulmassa on virtapainike. Käytä sitä Windowsin uudelleenkäynnistämiseen:
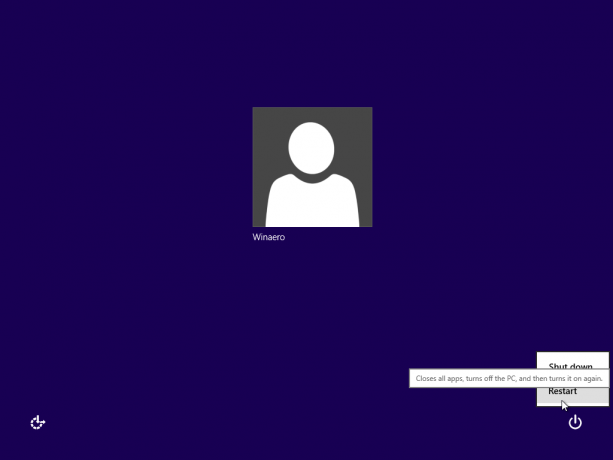
Kun Windows käynnistyy seuraavan kerran, NumLock otetaan automaattisesti käyttöön. Jos tämä temppu ei jostain syystä toimi sinulle, kokeile alla olevaa rekisterin säätöä. Sen pitäisi toimia kaikissa nykyaikaisissa Windows-versioissa, mukaan lukien Windows 10 ja Windows 8.x.
Ota NumLock käyttöön oletusarvoisesti käyttämällä rekisterin säätöä
Nyt sitä mennään.
- Avata Rekisterieditori.
- Siirry seuraavaan rekisteriavaimeen:
HKEY_USERS\.DEFAULT\Control Panel\Keyboard
Vinkki: voit pääset mihin tahansa haluamasi rekisteriavaimeen yhdellä napsautuksella.
Jos sinulla ei ole tätä rekisteriavainta, luo se. - Etsi merkkijonoarvo nimeltä "InitialKeyboardIndicators". Aseta Windows 7:ssä sen arvotiedot arvoon 2. Aseta sen arvoksi Windows 8:ssa ja uudemmissa 80000002. Huomautus Windows 10 -käyttäjille: jos Windows 10 ei tallenna NumLockin tilaa uudelleenkäynnistyksen jälkeen, yritä asettaa arvoksi "InitialKeyboardIndicators" 2147483650. Tämä ottaa NumLockin käyttöön kirjautumisnäytössä seuraavasta käynnistyksestä alkaen.
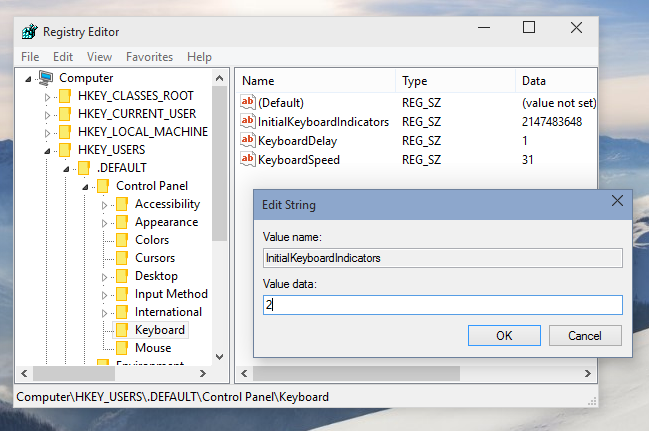
Bonusvinkki:InitialKeyboardIndicators-parametrilla on mahdollista ohjata muita näppäimiä NumLockin lisäksi. Katso taulukosta sen mahdolliset arvot Windows 7:lle:
| InitialKeyboardIndicators-arvo | Tarkoitus |
| 0 | Sammuta kaikki merkkivalot (NumLock, CapsLock, ScrollLock) |
| 1 | Ota CapsLock käyttöön |
| 2 | Ota NumLock käyttöön |
| 3 | Ota CapsLock ja NumLock käyttöön |
| 4 | Ota ScrollLock käyttöön |
| 5 | Ota CapsLock ja ScrollLock käyttöön |
| 6 | Ota NumLock ja ScrollLock käyttöön |
| 7 | Laita kaikki merkkivalot päälle (NumLock, CapsLock, ScrollLock) |
Windows 8:ssa ja sitä uudemmissa käyttöjärjestelmissä kannattaa yrittää käyttää arvoja, kuten 80000000,80000001,80000002, eli lisätä 80000000 Windows 7 -arvoon.
Voit säästää aikaa ja käyttää sen sijaan Winaero Tweakeria. Sen mukana tulee seuraava ominaisuus:

Voit ladata sen täältä: Lataa Winaero Tweaker.
Se siitä.