Lisää PowerShell järjestelmänvalvojan kontekstivalikkoon Windows 10:ssä
PowerShell on edistynyt komentokehotteen muoto. Sitä on laajennettu valtavalla joukolla käyttövalmiita cmdlet-komentoja, ja siinä on mahdollisuus käyttää .NET framework/C#:a eri tilanteissa. Tässä artikkelissa näemme, kuinka "Avaa PowerShell täällä järjestelmänvalvojana" lisätään Windows 10:n kontekstivalikkoon.
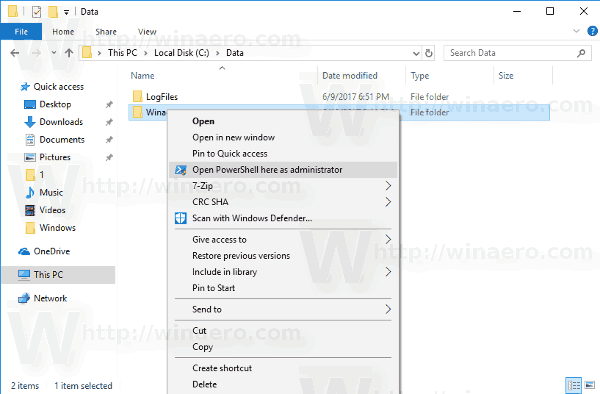
Kun lisäät tämän komennon pikavalikkoon, voit avata sen nopeasti uusi korotettu PowerShell-instanssi nykyisessä hakemistossa, jota napsautit hiiren kakkospainikkeella tai selaat File Explorerilla.
Lisää "Avaa PowerShell täällä järjestelmänvalvojana" Windows 10:n kontekstivalikkoon, tee seuraava.
Mainos
Käytä alla lueteltua rekisterin säätöä. Liitä sen sisältö Notepadiin ja tallenna *.reg-tiedostona.

Windowsin rekisterieditorin versio 5.00 [HKEY_CLASSES_ROOT\Directory\shell\OpenElevatedPS] @="Avaa PowerShell tästä järjestelmänvalvojana" "Icon"="powershell.exe" "HasLUAShield"="" [HKEY_CLASSES_ROOT\Directory\shell\OpenElevatedPS\command] @="PowerShell -windowstyle piilotettu -Komento \"Start-Process cmd.exe -ArgumentList '/s,/c, pushd %V && powershell' -Verbi RunAs\"" [HKEY_CLASSES_ROOT\Directory\Background\shell\OpenElevatedPS] @="Avaa PowerShell tästä järjestelmänvalvojana" "Icon"="powershell.exe" "HasLUAShield"="" [HKEY_CLASSES_ROOT\Directory\Background\shell\OpenElevatedPS\command] @="PowerShell -windowstyle piilotettu -Komento \"Käynnistä-Process cmd.exe -Argumenttiluettelo '/s,/c, pushd %V && powershell' -Verbi RunAs\"" [HKEY_CLASSES_ROOT\Drive\shell\OpenElevatedPS] @="Avaa PowerShell tästä järjestelmänvalvojana" "Icon"="powershell.exe" "HasLUAShield"="" [HKEY_CLASSES_ROOT\Drive\shell\OpenElevatedPS\command] @="PowerShell -windowstyle piilotettu -Komento \"Käynnistä-Process cmd.exe -Argumenttiluettelo '/s,/c, pushd %V && powershell' -Verbi RunAs\"" [HKEY_CLASSES_ROOT\LibraryFolder\background\shell\OpenElevatedPS] @="Avaa PowerShell tästä järjestelmänvalvojana" "Icon"="powershell.exe" "HasLUAShield"="" [HKEY_CLASSES_ROOT\LibraryFolder\background\shell\OpenElevatedPS\command] @="PowerShell -windowstyle piilotettu -Komento \"Käynnistä-Process cmd.exe -Argumenttiluettelo '/s,/c, pushd %V && powershell' -Verbi RunAs\""
Paina Muistiossa Ctrl + S tai suorita Tiedosto - Tallenna -kohta Tiedosto-valikosta. Tämä avaa Tallenna-valintaikkunan. Kirjoita tai kopioi ja liitä nimi "ps.reg" ja lainausmerkit.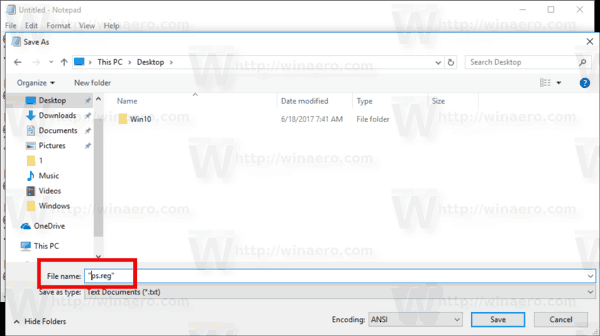
Lainausmerkit ovat tärkeitä sen varmistamiseksi, että tiedosto saa tunnisteen "*.reg" eikä *.reg.txt. Voit tallentaa tiedoston haluamaasi paikkaan, esimerkiksi laittaa sen työpöytäkansioon.
Kaksoisnapsauta luomaasi tiedostoa, vahvista tuontitoiminto ja olet valmis.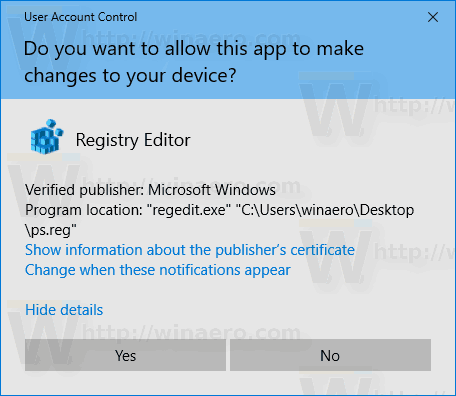
Napsauta nyt hiiren kakkospainikkeella mitä tahansa kansiota.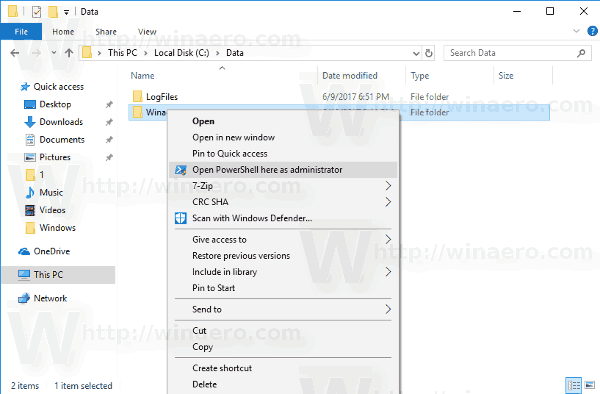
Voit ottaa tämän kontekstivalikon nopeasti käyttöön Winaero Tweakerilla. Sen mukana tulee seuraava vaihtoehto:
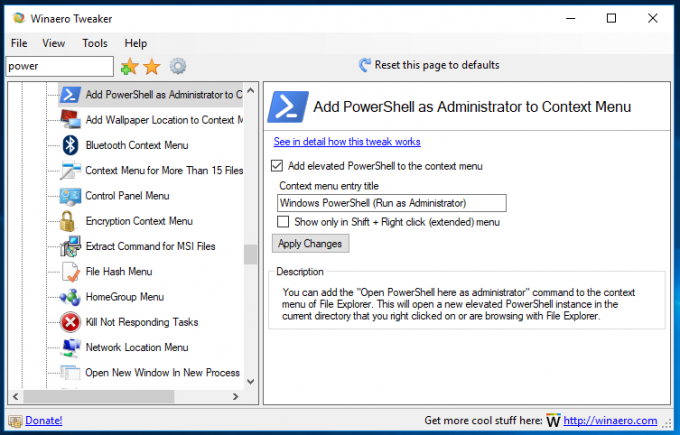
Voit ladata sovelluksen täältä:
Lataa Winaero Tweaker
Säästäkseni aikaasi tein käyttövalmiita rekisteritiedostoja. Voit ladata ne täältä:
Lataa rekisteritiedostot
Kumoamisen säätö on mukana.
