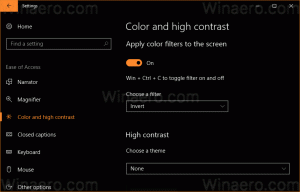Tuo Hyper-V Virtual Machine Windows 10:een
Windows 10:n, Windows 8.1:n ja Windows 8:n mukana tulee Client Hyper-V, joten voit käyttää tuettua vieraskäyttöjärjestelmää virtuaalikoneen sisällä. Hyper-V on Microsoftin alkuperäinen hypervisor Windowsille. Se kehitettiin alun perin Windows Server 2008:lle ja siirrettiin sitten Windows-asiakaskäyttöjärjestelmään. Se on parantunut ajan myötä, ja se on mukana myös uusimmassa Windows 10 -julkaisussa. Voit käyttää tuonti-vientiominaisuutta siirtääksesi virtuaalikoneen Hyper-V-isäntäkoneesi välillä. Voit myös palauttaa sen varmuuskopiosta tuomalla aiemmin viedyn virtuaalikoneen.
Huomautus: Vain Windows 10 Pro, Enterprise ja Education versiot sisältää Hyper-V-virtualisointiteknologian.
Mikä on Hyper-V
Hyper-V on Microsoftin oma virtualisointiratkaisu, jonka avulla voidaan luoda virtuaalikoneita x86-64-järjestelmissä, joissa on Windows. Hyper-V julkaistiin ensimmäisen kerran Windows Server 2008:n rinnalla, ja se on ollut saatavilla ilman lisämaksua Windows Server 2012:sta ja Windows 8:sta lähtien. Windows 8 oli ensimmäinen Windows-asiakaskäyttöjärjestelmä, joka sisälsi laitteiston virtualisointituen natiivisti. Windows 8.1:n kanssa Hyper-V: ssä on useita parannuksia, kuten Enhanced Session Mode, joka mahdollistaa korkealaatuisen grafiikan yhteyksiä varten virtuaalikoneisiin käyttämällä RDP-protokolla ja USB-uudelleenohjaus, joka on käytössä isännästä virtuaalikoneisiin. Windows 10 tuo lisää parannuksia alkuperäiseen hypervisor-tarjontaan, mukaan lukien:
- Muisti- ja verkkosovittimien lisäys ja poistaminen.
- Windows PowerShell Direct – kyky suorittaa komentoja virtuaalikoneen sisällä isäntäkäyttöjärjestelmästä.
- Linuxin suojattu käynnistys - Ubuntu 14.04 ja uudemmat sekä SUSE Linux Enterprise Server 12 -käyttöjärjestelmän tarjoukset, jotka toimivat sukupolven 2 virtuaalikoneissa, voivat nyt käynnistyä suojatun käynnistyksen ollessa käytössä.
- Hyper-V Manager Alemman tason hallinta – Hyper-V Manager voi hallita tietokoneita, joissa on Hyper-V Windows Server 2012:ssa, Windows Server 2012 R2:ssa ja Windows 8.1:ssä.
Tuo virtuaalikone Hyper-V: ssä
Hyper-V-virtuaalikoneen tuonti Windows 10:ssä rekisteröi virtuaalikoneen Hyper-V-isäntään. Voit tuoda sen takaisin isäntään tai uuteen isäntään. Jos tuot samalle isännälle, sinun ei tarvitse viedä virtuaalikonetta ensin, koska Hyper-V yrittää luoda virtuaalikoneen uudelleen käytettävissä olevista tiedostoista. Virtuaalikoneen tuonti rekisteröi sen, jotta sitä voidaan käyttää Hyper-V-isännässä.
Ohjattu Virtual Machine -tuontitoiminto auttaa myös korjaamaan yhteensopimattomuudet, joita voi esiintyä siirrettäessä isännästä toiseen. Tämä johtuu yleensä eroista fyysisessä laitteistossa, kuten muistissa, virtuaalikytkimissä ja virtuaalisissa prosessoreissa.
Hyper-V tarjoaa kolme tuontityyppiä:
- Rekisteröidy paikan päällä – Tämä tyyppi olettaa, että vientitiedostot ovat paikassa, johon tallennat ja käytät virtuaalikoneen. Tuodulla virtuaalikoneella on sama tunnus kuin vientihetkellä. Tästä syystä, jos virtuaalikone on jo rekisteröity Hyper-V: hen, se on poistettava ennen kuin tuonti toimii. Kun tuonti on valmis, vientitiedostot muuttuvat käynnissä oleviksi tilatiedostoiksi, eikä niitä voi poistaa.
- Palauta virtuaalikone – Palauta virtuaalikone valitsemaasi sijaintiin tai käytä oletusasetuksena Hyper-V: tä. Tämä tuontityyppi luo kopion viedyistä tiedostoista ja siirtää ne valittuun paikkaan. Kun virtuaalikone on tuotu, sillä on sama tunnus kuin vientihetkellä. Tämän vuoksi, jos virtuaalikone on jo käynnissä Hyper-V: ssä, se on poistettava ennen kuin tuonti voidaan suorittaa. Kun tuonti on valmis, viedyt tiedostot pysyvät ennallaan ja ne voidaan poistaa tai tuoda uudelleen.
- Kopioi virtuaalikone – Tämä on samanlainen kuin palautustyyppi, sillä valitset tiedostoille sijainnin. Erona on, että tuodulla virtuaalikoneella on uusi yksilöllinen tunnus, mikä tarkoittaa, että voit tuoda virtuaalikoneen samaan isäntään useita kertoja.
On mahdollista viedä Hyper-V-virtuaalikone joko Hyper-V Managerilla tai PowerShellillä. Katsotaanpa molemmat menetelmät.
Hyper-V-virtuaalikoneen tuominen Windows 10:ssä
- Avaa Hyper-V Manager Käynnistä-valikosta. Vinkki: Katso Sovellusten navigoiminen aakkosten mukaan Windows 10:n Käynnistä-valikossa. Se löytyy kohdasta Windowsin hallintatyökalut > Hyper - V manager.
- Napsauta isäntänimeäsi vasemmalla.
- Napsauta oikealla Tuo virtuaalikone oikealla (Toiminnot-ruutu).
- Klikkaus Seuraava päällä Ennen kuin aloitat näyttö.
- Etsi seuraavalta sivulta kansio, joka sisältää tuotavan virtuaalikoneen tiedostot.
- Valitse VM ja napsauta Seuraava -painiketta.
- Valitse haluamasi tuontityyppi (katso yllä).
- Napsauta seuraavalla sivulla Valmis-painiketta.
Huomautus: Jos valitsit vaihtoehdon "Palauta virtuaalikone" tai "Kopioi virtuaalikone", voit mukauttaa kansioita virtuaalikoneen tallentamiseksi.
Olet valmis.
Tuo Hyper-V-virtuaalikone PowerShellin avulla
Rekisteröidy paikan päällä
- Avaa PowerShell järjestelmänvalvojana.Vinkki: Voit lisää "Avaa PowerShell järjestelmänvalvojana" -kontekstivalikko.
- Suorita seuraava komento rekisteröidäksesi sen paikan päällä (tuodulla virtuaalikoneella on sama tunnus kuin sillä oli vientihetkellä):
Import-VM - Polku 'C:\
\2B91FEB3-F1E0-4FFF-B8BE-29CED892A95A.vmcx' - Korvaa *.vmcx-tiedoston nimi virtuaalikoneen todellisella tiedostonimellä. Käytä todellista täyttä polkua, johon tuotava virtuaalikoneen tiedosto on tallennettu.
Palauttaa
- Avaa PowerShell järjestelmänvalvojana.
- Suorita seuraava komento tuodaksesi virtuaalikoneen ja määrittämällä oman polkusi virtuaalikoneen tiedostoille:
Import-VM - Polku 'C:\
\2B91FEB3-F1E0-4FFF-B8BE-29CED892A95A.vmcx' - Kopioi -VhdDestinationPath 'D:\hyper-v machines\Win10vm' -VirtualMachinePath 'D:\hyper-v machines\Win10vm' - Korvaa esimerkkiarvot oikeilla poluilla ja nimillä.
Tuo kopiona
- Avaa PowerShell järjestelmänvalvojana.
- Suorita seuraava komento tuodaksesi ja siirtääksesi virtuaalikoneen tiedostot oletusarvoiseen Hyper-V-sijaintiin.
Import-VM - Polku 'C:\
\2B91FEB3-F1E0-4FFF-B8BE-29CED892A95A.vmcx' - Kopioi - Luo uusi tunnus - Korvaa esimerkkiarvot oikeilla poluilla ja nimillä.
Se siitä.
Aiheeseen liittyvät artikkelit:
- Vie Hyper-V-virtuaalikone Windows 10:ssä
- Vaihda Hyper-V Virtual Machine -oletuskansio Windows 10:ssä
- Vaihda Hyper-V Virtual Hard Disks -kansiota Windows 10:ssä
- Poista levykeasema Windows Hyper-V Virtual Machinesta
- Hyper-V-virtuaalikoneen DPI: n muuttaminen (näytön skaalauszoomaustaso)
- Luo pikakuvake Hyper-V-virtuaalikoneelle Windows 10:ssä
- Ota Hyper-V Enhanced Session käyttöön tai poista se käytöstä Windows 10:ssä
- Hyper-V: n käyttöönotto ja käyttö Windows 10:ssä
- Luo Ubuntu-virtuaalikoneita Hyper-V Quick Create -sovelluksella