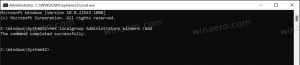Kuinka ottaa DLNA-palvelin käyttöön Windows 10:ssä
DLNA on erityinen ohjelmistoprotokolla, jonka avulla verkossasi olevat laitteet, kuten televisiot ja medialaatikot, voivat löytää tietokoneellesi tallennettua mediasisältöä. Tämä on varsin hyödyllistä, koska sen avulla voit selata yhteen paikkaan tallennettua mediakokoelmaasi eri laitteilla. Muutamalla napsautuksella voit ottaa sisäänrakennetun DLNA-palvelimen käyttöön Windows 10:ssä ja aloittaa mediatiedostojesi suoratoiston.
DLNA (Digital Living Network Alliance) on voittoa tavoittelematon yhteistyöstandardiorganisaatio, joka määrittelee yhteentoimivuusohjeet mahdollistaakseen digitaalisen median jakamisen multimedialaitteiden välillä. DLNA käyttää Universal Plug and Play (UPnP) -tekniikkaa median hallintaan, etsimiseen ja hallintaan. UPnP määrittää laitteen tyypin, jota DLNA tukee ("palvelin", "renderöijä", "ohjain") ja mekanismit median käyttämiseksi verkon kautta. DLNA-ohjeet koskevat sitten rajoituksia mediatiedostomuodoille, koodauksille ja resoluutioille, joita laitteen on tuettava.
Windows 10 sisältää kaiken mitä tarvitset DLNA: n käyttöön heti: DLNA-asiakas, (hyvä) multimediasoitin ja DLNA-palvelin.
DLNA-palvelimen käyttöönotto Windows 10:ssä, tee seuraava.
- Avaa klassinen ohjauspaneeli.
- Siirry kohtaan Ohjauspaneeli\Verkko ja Internet\Verkko- ja jakamiskeskus.
- Napsauta vasemmalla olevaa Muuta jakamisen lisäasetuksia -linkkiä.
- Laajenna oikealla olevaa osaa Kaikki Newtorkit.
- Napsauta linkkiä Valitse median suoratoistoasetukset... alla Median suoratoisto.
- Napsauta seuraavalla sivulla olevaa painiketta Ota median suoratoisto käyttöön.
- Nimeä verkon multimediakirjasto ja valitse laitteet, jotka voivat lukea sitä.
Olet valmis. Kun olet valmis, henkilökohtaiset kansiosi, kuten musiikki, kuvat ja videot, näkyvät automaattisesti kaikille UPnP-tukea käyttäville suoratoistolaitteille.
Voin esimerkiksi selata ja toistaa tiedostoja Android-tabletillani DLNA-ohjelmisto Androidille asennettuna.
Sisäänrakennettu DLNA-palvelin voidaan poistaa käytöstä milloin tahansa. Tässä on miten.
Poista sisäänrakennettu DLNA-palvelin käytöstä
- Lehdistö Voittaa + R näppäimistön pikanäppäimiä avataksesi Suorita-valintaikkunan. Tyyppi services.msc Suorita-ruudussa.
- Palvelukonsoli näyttää seuraavalta.
- Etsi Palvelut-ikkunasta palvelu nimeltä Windows Media Playerin verkkojakopalvelut.
- Kaksoisnapsauta ja aseta "Käynnistystyypiksi" "Manuaalinen".
- Lopeta palvelu.
Katso viittaus seuraavista artikkeleista:
- Palvelun käynnistäminen, pysäyttäminen tai uudelleenkäynnistäminen Windows 10:ssä
- Palvelun poistaminen käytöstä Windows 10:ssä
Vihje: Voit avata Suorita-valintaikkunan hiiren kakkospainikkeella Käynnistä-painikkeen pikavalikosta tai Win + X -valikko.
Saatat myös olla kiinnostunut oppiminen Win-pikanäppäimet.
Se siitä.