Kuinka saada Windows Photo Viewer toimimaan Windows 10:ssä
Windows 10:ssä Microsoft vaikeutti vanhan hyvän Photo Viewer -sovelluksen käyttöä ja pakotti kaikki käyttämään Metro-sovellusta nimeltä "Photos". Windows Photo Vieweria ei voi asettaa oletusasetukseksi kuvatiedostojen avaamiseen, koska se puuttuu Asetukset->Järjestelmä->Oletussovellukset-luettelosta. Klassinen ohjauspaneeli sallii myös vain TIFF-tiedostojen yhdistämisen Photo Vieweriin. Näin voit korjata tämän rajoituksen ja saada Windows Photo Viewerin toimimaan uudelleen Windows 10 RTM: ssä.
Mainos
Tarkistin Windowsin rekisterin ja huomasin, että Windows Photo Viewer voidaan aktivoida rekisterin muokkaamalla. Sinun on lisättävä joukko arvoja rekisteriin. Tässä artikkelissa näemme, kuinka se tehdään. Säästäkseni aikaasi lisäsin ilmaiseen sovellukseeni Winaero Tweaker sopivan vaihtoehdon, jotta saat sen toimimaan yhdellä napsautuksella tai muokkaa rekisterimerkintöjä itse.
Kuinka saada Windows Photo Viewer toimimaan Windows 10:ssä Winaero Tweakerin kanssa
Winaero Tweakeria käyttämällä sinun on tehtävä seuraavat:
- Avaa Winaero Tweaker ja mene kohtaan Windows Accessories -> Activate Windows Photo Viewer.
- Napsauta "Aktivoi Windows Photo Viewer" -painiketta. Aseta oletusohjelmat -ikkuna avautuu. Sieltä löydät Windows Photo Viewerin. Napsauta oikealla olevaa "Valitse tämän ohjelman oletusasetukset" -painiketta asettaaksesi kaikki haluamasi laajennukset, jotka ovat nyt saatavilla Photo Viewer -sovellukselle.
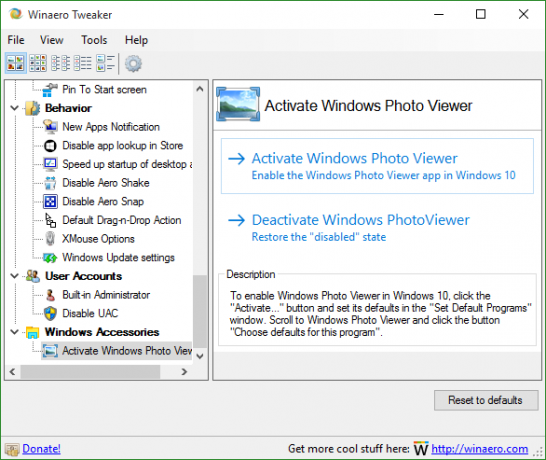


Tämä on erittäin helppoa ja aikaa säästävää. Voit hankkia Winaero Tweakerin täältä:
Lataa Winaero Tweaker
Kuinka saada Windows Photo Viewer toimimaan Windows 10:ssä ilman Winaero Tweakeria
Kuten edellä mainitsin, tämä voidaan tehdä muokkaamalla rekisteriä itse. Noudata näitä ohjeita:
- Avaa Rekisterieditori.
- Siirry seuraavaan rekisteriavaimeen:
HKEY_LOCAL_MACHINE\SOFTWARE\Microsoft\Windows Photo Viewer\Capabilities\FileAssociations
Vinkki: voit pääset mihin tahansa haluamasi rekisteriavaimeen yhdellä napsautuksella.
Jos sinulla ei ole tällaista rekisteriavainta, luo se. - Siellä sinun on luotava joukko merkkijonoarvoja, kuten alla mainitaan:
".bmp"="PhotoViewer. FileAssoc. Tiff" ".dib"="PhotoViewer. FileAssoc. Tiff" ".gif"="PhotoViewer. FileAssoc. Tiff" ".jfif"="PhotoViewer. FileAssoc. Tiff" ".jpe"="PhotoViewer. FileAssoc. Tiff" ".jpeg"="PhotoViewer. FileAssoc. Tiff" ".jpg"="PhotoViewer. FileAssoc. Tiff" ".jxr"="PhotoViewer. FileAssoc. Tiff" ".png"="PhotoViewer. FileAssoc. Tiff"
Älä sekoita PhotoViewer. FileAssoc. Tiff rivillä, todellinen Photo Viewer -komento on sama kaikille tiedostotyypeille. Saat jotain tällaista:

Avaa nyt Aseta oletusohjelmat -ikkuna noudattamalla näitä ohjeita:
- Avaa Asetukset-sovellus.
- Siirry kohtaan Järjestelmä - Oletussovellukset ja napsauta Aseta oletusasetukset sovelluksen mukaan oikean ruudun alareunassa.
 Siellä voit määrittää kaikki haluamasi laajennukset Windows Photo Viewerin käsittelemään.
Siellä voit määrittää kaikki haluamasi laajennukset Windows Photo Viewerin käsittelemään. 
Se siitä. Olet valmis.
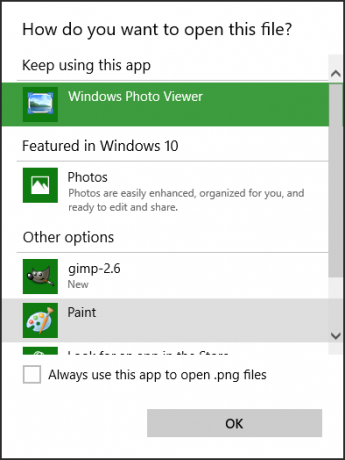

Huomautus VirtualBoxille ja muille käyttäjille, jotka käyttävät Windows 10:tä virtuaalikoneessa ilman laitteistokiihdytystä: Windows Photo Viewer on nyt riippuvainen Direct3D-kiihdytyksestä, eikä se toimi virtuaalikoneessasi, ellei siinä ole sitä käytössä. Mutta se toimii oikein oikeilla laitteistoilla.
