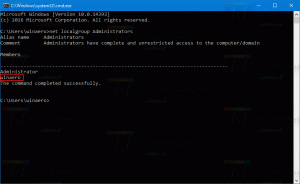Ota Immersive Reader Mode käyttöön Microsoft Edge Chromiumissa
Immersive Reader -tilan ottaminen käyttöön Microsoft Edge Chromiumissa (lukunäkymä)
Chromium-pohjainen Microsoft Edge sisältää Immersive Reader -tilan, joka tunnettiin aiemmin nimellä Reading View klassisessa Edge Legacy. Sen avulla voidaan poistaa tarpeettomat elementit verkkosivulta, mikä tekee siitä täydellisen lukemiseen. Näin voit ottaa tämän ominaisuuden käyttöön ja käyttää sitä.
Useimmissa tämän päivän suosituissa verkkoselaimissa on erityinen tila, joka sopii täydellisesti lukemiseen. Tällainen tila on saatavilla heti pakkauksesta alkaen Firefox ja Vivaldi, ja se voidaan ottaa käyttöön Google Chrome.
Microsoft Edgessä sitä kutsutaan Mukaansatempaava lukija. Kun se on käytössä, se poistaa tarpeettomat elementit avatulta verkkosivulta, sulattaa tekstin uudelleen ja muuttaa sen puhtaamman näköinen tekstidokumentti ilman mainoksia, valikkoja ja komentosarjoja, joten käyttäjä voi keskittyä tekstisisällön lukemiseen. Edge renderöi sivulla olevan tekstin uudella fontilla ja muotoilulla.
Immersive Reader -tilan ottaminen käyttöön Microsoft Edge Chromiumissa (lukunäkymä)
- Avaa Microsoft Edge.
- Avaa WWW-sivu, jota haluat lukea Immersive Readerissa, esim. artikkeli blogissa.
- Napsauta osoitepalkin pientä kirjakuvaketta.
- Vaihtoehtoisesti voit painaa F9 näppäimistöllä.
- Microsoft Edge lataa avoimen verkkosivun uudelleen Immersive Readerissa.
Olet valmis.
Myös Microsoft Edge sallii valitun tekstin avaaminen Immersive Readerissa.
Tämä ominaisuus on varsin hyödyllinen, kun luet kappaletta Web-sivustolla, jonka muotoilu tekee sen lukemisen vaikeaksi. Sen sijaan, että lataat koko verkkosivun uudelleen lukunäkymässä, voit valita pienen osan tekstiä ja avata sen nopeasti luettavaksi kontekstivalikosta.
Huomautus: Jos Immersive Reader -painike ei ole käytettävissä (ei näy), tämä tarkoittaa, että Edge ei voi selvittää, miten käsitellä nykyisen verkkosivun ja mitkä elementit sen pitäisi poistaa, eikä se tue lukunäkymää se.
Immersive Readerin käyttäminen Microsoft Edgessä
Microsoft Edge näyttää erityisen työkalupalkin Immersive Readerissa. Työkalurivin avulla voit mukauttaa tekstiasetuksiasi, ottaa Lue ääneen -ominaisuuden käyttöön tai poistaa sen käytöstä ja käyttää kielioppityökaluja. Jälkimmäinen sisältää uuden Kuvasanakirja ominaisuus, joka on saatavana yksinomaan Microsoft Edgessä.
Tekstiasetukset
Tekstiasetuksissa voit muuttaa
- Tekstin koko
- Sivun teema.
- Ja tekstin välit.
Lukea ääneen
Voit saada Microsoft Edgen lukemaan PDF-, EPUB-tiedoston tai verkkosivun sisällön selaimen sisäänrakennetun Lue ääneen -ominaisuuden avulla. Sopiva vaihtoehto on saatavilla yhdellä napsautuksella Immersive Readerissa.
Jos et ole tyytyväinen lukunäkymän käyttöönottoon joka kerta, kun sinun on käytettävä Lue ääneen -ominaisuutta, voit käynnistää sen Edgen päävalikosta. Voit avata sen napsauttamalla valikkopainiketta, jossa on kolme pistettä. Vaihtoehtoisesti paina Ctrl + Siirtää + U näppäimistön näppäimet. Näet valikossa Lue ääneen -komennon.
Klikkaamalla Ääniasetukset Lue ääneen -työkalupalkissa voit muuttaa äänen nopeutta ja valita toisen äänen. Suosittelen aina valitsemaan Luonnolliset äänet parhaan lukukokemuksen saamiseksi.
Lukuasetukset
Immersive Readerin lukuasetuksissa on useita vaihtoehtoja, jotka tekevät lukemisestasi mukavampaa.
Line Focus on ominaisuus, joka parantaa Reader-tilaa korostamalla yhden, kolme tai viisi riviä. Kun tämä on käytössä, voit valita yhden, kolme tai viisi riviä, jotka haluat korostaa lukunäkymässä vaihtokytkimen vaihtoehdon alla.
Kuvasanakirja on uusi ominaisuus, joka ei ollut saatavilla klassisessa Edge-sovelluksessa. Se näyttää valitulle sanalle pienen kuvaavan kuvan, joka antaa visuaalisen määritelmän. Ihan kiva ominaisuus.
Tsekkaa seuraava blogikirjoitus:
Ota kuvasanakirja käyttöön Immersive Readerissa Microsoft Edgessä
Kielioppityökalut
Immersive Readerin asetusten viimeisessä osassa voit ottaa tavut käyttöön tai poistaa ne käytöstä ja korostaa puheen osia, kuten
- Substantiivit,
- Verbit,
- Adjektiivit,
- ja Adverbit.
Microsoft Edge Chromiumin mukaansatempaava Reader on todella hyödyllinen ominaisuus, kun haluat lukea verkkosivua ilman häiriötekijöitä. On todella hienoa, että Microsoft on siirtänyt kaikki klassiset ominaisuudet uuteen Edge-sovellukseen ja laajentanut sitä mukavilla lisäyksillä.