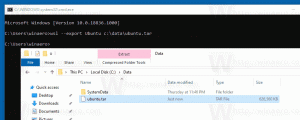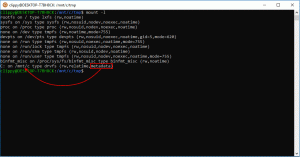Hakuindeksin uudelleenrakentaminen Windows 10:ssä
Jos olet kohdannut Windows 10:n ongelman, jonka mukaan Search ja Cortana ovat hidastuneet ja kuluttavat huomattavan määrän prosessoria ja muistia tai et löydä mitään, tämä voi olla todella ärsyttävä ongelma. Se tapahtuu, kun käyttäjä etsii tiedostoa tai asiakirjaa käyttämällä tehtäväpalkin Cortana UI/Search -tekstiruutua, mutta mitään ei löydy. Näin voit rakentaa hakuhakemiston uudelleen Windows 10:ssä. Tässä artikkelissa kuvatun toimenpiteen jälkeen Windows 10 Search indeksoi kaikki sijainnit uudelleen ja alkaa toimia nopeammin.
Kuten ehkä jo tiedät, Windowsin hakutulokset ovat välittömiä, koska ne toimivat Windows Search -indeksoijan avulla. Se ei ole uusi Windows 10:lle, mutta Windows 10 käyttää samaa indeksointiin perustuvaa hakua kuin edeltäjänsä, vaikka se käyttää eri algoritmia ja eri tietokantaa. Se toimii palveluna, joka indeksoi tiedostojen nimet, sisällön ja tiedostojärjestelmän kohteiden ominaisuudet ja tallentaa ne erityiseen tietokantaan. Windowsissa on määritetty luettelo indeksoiduista sijainneista sekä kirjastoista, jotka on aina indeksoitu. Joten sen sijaan, että suoritettaisiin reaaliaikainen haku tiedostojärjestelmän tiedostoista, haku suorittaa kyselyn sisäiseen tietokantaan, mikä mahdollistaa tulosten näyttämisen välittömästi.
Jos tämä hakemisto vioittuu, haku ei toimi oikein. Edellisessä artikkelissamme tarkastelimme, kuinka hakuindeksi nollataan korruption sattuessa. Katso artikkeli:
Kuinka nollata haku Windows 10:ssä
Osa korruptioista voidaan kuitenkin korjata nopeasti rakentamalla hakuhakemisto uudelleen. Näin se voidaan tehdä.
Haun nollaus Windows 10:ssä, tee seuraava.
- Avaa klassikko Ohjauspaneeli sovellus.
- Kirjoita "Indeksointi" oikeassa yläkulmassa olevaan hakukenttään.
- Napsauta luettelossa "Indeksointiasetukset". Seuraava ikkuna avautuu:
- Klikkaa Pitkälle kehittynyt -painiketta.
- Vuonna Hakemistoasetukset -välilehteä, napsauta Rakenna uudelleen -painiketta alla Ongelmien karttoittaminen -osio.
Olet valmis. Tämän jälkeen Käynnistä-valikon haun pitäisi alkaa toimia uudelleen. Lisäksi on hyvä idea tutustua näihin artikkeleihin:
- Korjaa erittäin hidas haku Windows 10:ssä
- Korjaushaku ei toimi Windows 10:n PC-asetukset-sovelluksessa