Vie ja tuo WSL Linux Distroa Windows 10:ssä
Windows 10 -versio 1903 "Huhtikuun 2019 päivitys" sisältää useita mielenkiintoisia muutoksia ja parannuksia, jotka on tehty WSL-ominaisuuteen. Näitä ovat Storen lisäjakelut, mahdollisuus selata WSL-tiedostoja File Exporerista virtuaalisen verkkojaon kautta ja mahdollisuus viedä ja tuoda WSL-jakelu TAR-tiedostoon/tiedostosta.
Mainos
WSL-ominaisuus tarjoaa mahdollisuuden käyttää Linuxia alkuperäisesti Windows 10:ssä. WSL tarkoittaa Windows Subsystem for Linuxia, joka alun perin rajoittui vain Ubuntuun. Nykyaikaiset WSL-versiot sallivat useiden Linux-distrojen asentaminen ja käyttäminen Microsoft Storesta.

Jälkeen WSL: n käyttöönotto, voit asentaa erilaisia Linux-versioita Storesta. Voit käyttää seuraavia linkkejä:
- Ubuntu
- openSUSE Leap
- SUSE Linux Enterprise Server
- Kali Linux WSL: lle
- Debian GNU/Linux
ja enemmän.
Vie ja tuo WSL Distroja
Windows 10 -version 1903 "huhtikuu 2019 päivityksen" avulla voit tuoda ja viedä Linux-jakelusi TAR-tiedostoon. Tämän avulla voit mukauttaa Linux-ympäristöäsi, asentaa haluamasi sovellukset ja viedä sen sitten tiedostoon. Myöhemmin voit palauttaa asetukset toiselle tietokoneelle tai jakaa sen ystävän kanssa.
Tämä voidaan tehdä wsl.exe-komentorivityökalulla, joka mahdollistaa WSL: n hallinnan. Tätä kirjoitettaessa tämä ominaisuus on otettu käyttöön Windows 10 -versiossa 18836. Se on matkalla 19h1 haaraan, joten näemme sen seuraavassa rakennuksessa.
WSL-jakelun vieminen tiedostoon, tee seuraava.
- Käynnistä jakelu, jonka haluat viedä.
- Päivitä se, asenna ja määritä sovelluksia ja tee muut haluamasi muutokset.
- Poistu WSL-ympäristöstä.
- Avaa uusi komentokehote tai PowerShell.
- Suorita seuraava komento:
wsl.exe --export. KorvaavaJakelunimiesimerkiksi WSL-distrosi todellisella nimellä Ubuntu. Korvata ja koko polku TAR-tiedostoon distrosi tallentamista varten.
Vihje: Näet luettelon asennetuista WSL-distroista ja niiden nimet -painikkeella wsl --list --all komento.
Katso seuraavat kuvakaappaukset.

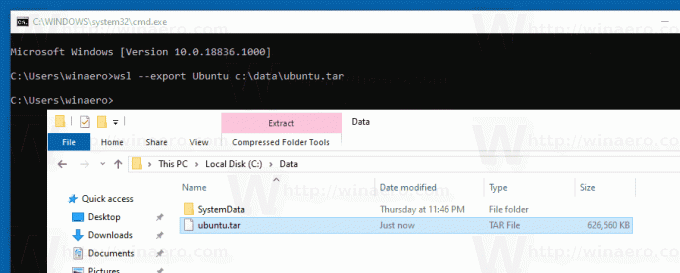
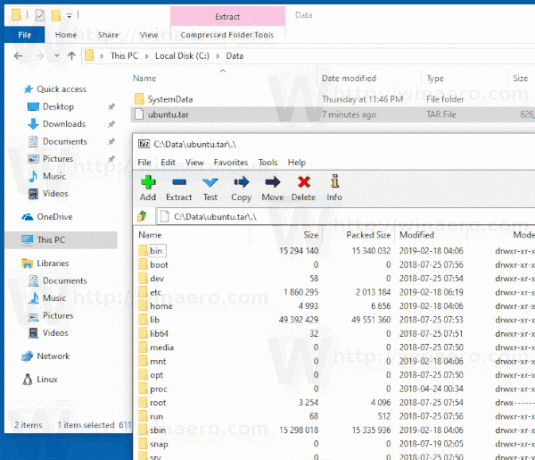
Tuo WSL Distro tiedostosta Windows 10:ssä
Voit tuoda tar-tiedoston, joka sisältää Linux-jakelun juuritiedostojärjestelmän. Sen avulla voit tuoda minkä tahansa distron haluamallasi kokoonpanolla. Voit määrittää minkä tahansa nimen ja mukautetun kansion sijainnin mukautetun jakelun tallentamista varten.
WSL-jakelun tuominen tiedostosta, tee seuraava.
- Avaa uusi komentokehote.
- Suorita seuraava komento:
wsl.exe --import. - Korvaava
nimellä, jonka haluat määrittää tuotavalle jakelulle. - Korvaava
ja koko polku kansioon, johon haluat tallentaa tämän WSL-jakelun. - Korvata
ja koko polku TAR-tiedostoihisi.
Katso seuraavat kuvakaappaukset.
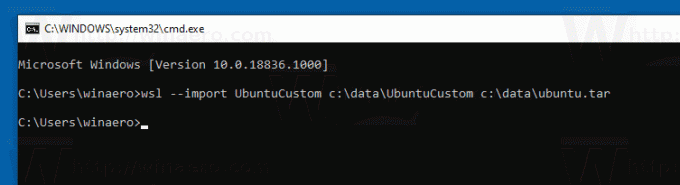
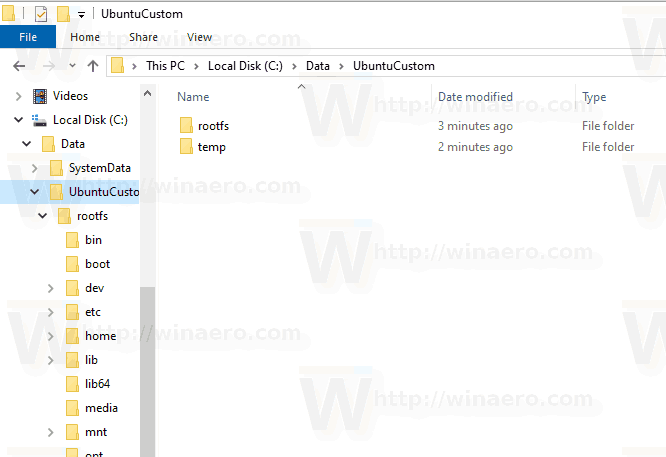

Suorita tuotu jakelu antamalla seuraava komento komentokehotteessa tai PowerShellissä.
wsl -- jakelu
Korvaa

Lopuksi voit poistaa tuodun Linux-jakelun suorittamalla komennon
wsl.exe -- unregister
Esimerkiksi,
wsl.exe -- poista UbuntuCustom-rekisteri
Se siitä.

