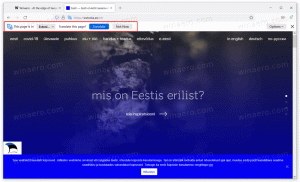Luo BitLocker-asemasalauksen pikakuvake Windows 10:ssä
Jos käytät BitLockeria, saatat olla hyödyllistä luoda erityinen pikakuvake Drive Encryption -ikkunan avaamiseksi suoraan yhdellä napsautuksella. Sieltä voit keskeyttää aseman suojauksen ja muuttaa aseman lukituksen avaamista käynnistyksen yhteydessä, varmuuskopioi palautusavain tai sammuta BitLocker kokonaan yhdelle tai useammalle asennettuna ajaa.
Mainos
BitLocker esiteltiin ensimmäisen kerran Windows Vistassa ja on edelleen olemassa Windows 10:ssä. Se toteutettiin yksinomaan Windowsille, eikä sillä ole virallista tukea vaihtoehtoisissa käyttöjärjestelmissä. BitLocker voi käyttää tietokoneesi Trusted Platform Module (TPM) -moduulia salausavaimen salaisuuksien tallentamiseen. Nykyaikaisissa Windowsin versioissa, kuten Windows 8.1 ja Windows 10, BitLocker tukee laitteistokiihdytettyä salaus jos tietyt vaatimukset täyttyvät (aseman on tuettava sitä, suojatun käynnistyksen on oltava päällä ja monet muut vaatimukset). Ilman laitteistosalausta BitLocker vaihtaa ohjelmistopohjaiseen salaukseen, joten asemasi suorituskyky heikkenee.

BitLocker Drive Encryption -pikakuvakkeen luominen Windows 10:ssä, tee seuraava.
Napsauta hiiren kakkospainikkeella tyhjää kohtaa työpöydälläsi. Valitse pikavalikosta Uusi - Pikakuvake (katso kuvakaappaus).

Kirjoita tai kopioi ja liitä seuraava teksti pikakuvakkeen kohderuutuun:
explorer.exe-kuori{D9EF8727-CAC2-4e60-809E-86F80A666C91}

Komento on erityinen ActiveX-kuorikomento. Löydät luettelon tällaisista komennoista täältä:
CLSID (GUID) -kuoren sijaintiluettelo Windows 10:ssä
Käytä pikakuvakkeen nimenä riviä "BitLocker Drive Encryption" ilman lainausmerkkejä. Itse asiassa voit käyttää mitä tahansa nimeä.

Napsauta Valmis-painiketta, kun olet valmis.
Napsauta nyt luomaasi pikakuvaketta hiiren kakkospainikkeella ja valitse Ominaisuudet.
Pikakuvake-välilehdellä voit halutessasi määrittää uuden kuvakkeen. Voit käyttää %windir%\System32\fvecpl.dll-tiedoston kuvaketta.

Napsauta OK ottaaksesi kuvakkeen käyttöön ja napsauta sitten OK sulkeaksesi pikakuvakkeen ominaisuuksien valintaikkunan.

Nyt voit siirtää tämän pikakuvakkeen mihin tahansa sopivaan paikkaan, kiinnitä se tehtäväpalkkiin tai Käynnistä-kohtaan,lisää Kaikkiin sovelluksiin tai lisää Quick Launchiin (katso kuinka ota pikakäynnistys käyttöön). Voit myös määritä yleinen pikanäppäin pikakuvakkeeseesi.