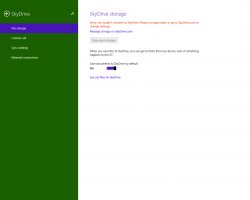Kuinka suorittaa Levyn uudelleenjärjestäminen suoraan järjestelmätiedostotilassa ja nopeuttaa sitä
Levyn uudelleenjärjestäminen on olennainen Windows-järjestelmätyökalu, jonka avulla voit poistaa erilaisia käyttöjärjestelmän luomia tarpeettomia tiedostoja kiintolevytilan säästämiseksi. Oletuksena se toimii yksinkertaisemmassa tilassa, jonka avulla voit poistaa vain nykyiseen käyttäjätiliisi liittyvät tiedostot. Voit vaihtaa sen laajennettuun tilaan, jonka avulla voit poistaa enemmän käyttämättömiä Windows-päivitysten käyttämiä tiedostoja tai Service Pack -paketteja ja niin edelleen. Kun käynnistät Levyn uudelleenjärjestäminen -sovelluksen, sinun on aina vaihdettava laajennettuun tilaan napsauttamalla Puhdista järjestelmätiedostot -painiketta. Siksi sen on laskettava, kuinka paljon levytilaa vapautuu kahdesti, mikä voi viedä paljon aikaa. On mahdollista nopeuttaa tätä ja avata laajennettu tila suoraan. Katsotaanpa kuinka.
Mainos
Ennen kuin jatkat, suosittelen tutustumaan seuraavaan artikkeliin:
Levyn uudelleenjärjestämisen (Cleanmgr.exe) komentorivin argumentit
Levyn uudelleenjärjestäminen suoraan järjestelmätiedostotilassa
On temppu, jonka avulla voit saada laajennetun levynpuhdistustilan heti sen käynnistymisen jälkeen. Sinun tarvitsee vain suorittaa Levyn uudelleenjärjestäminen -työkalu järjestelmänvalvojana.
- Tyyppi cleanmgr aloitusnäytössä tai Käynnistä-valikon hakukentässä.
- Paina Ctrl+Shift+Enter avataksesi sen suoraan järjestelmänvalvojana.
Sen suorittaminen järjestelmänvalvojana on sama kuin käynnistäminen normaalisti ja sitten "Puhdista järjestelmätiedostot" -painikkeen painaminen. Tämä säästää aikaa ja muutamaa ylimääräistä hiiren napsautusta.
Kuinka suorittaa Levyn uudelleenjärjestäminen nopeammin ilman, että se laskee, kuinka paljon levytilaa vapautuu
Voit ohittaa käytetyn tilan laskennan käyttämällä erityistä komentoriviargumenttia alla kuvatulla tavalla.
- Avaa korotettu komentokehote
- Kirjoita seuraava:
cleanmgr /D C /sageset: 65535 & cleanmgr /D C /sagerun: 65535
Paina Enter.
 Levyn uudelleenjärjestäminen -sovellus avautuu välittömästi, koska se ei laske, kuinka paljon levytilaa vapautat. Huomaat, että saamasi tilan kokonaismäärää ei edes näytetä. Tässä ikkunassa sinun on valittava kohteet, jotka haluat Levyn uudelleenjärjestämisen puhdistavan, kun olet napsauttanut OK-painiketta.
Levyn uudelleenjärjestäminen -sovellus avautuu välittömästi, koska se ei laske, kuinka paljon levytilaa vapautat. Huomaat, että saamasi tilan kokonaismäärää ei edes näytetä. Tässä ikkunassa sinun on valittava kohteet, jotka haluat Levyn uudelleenjärjestämisen puhdistavan, kun olet napsauttanut OK-painiketta.
Huomaa /sageaseta vaihtaa. Viisasaseta:kytkimen avulla voit määrittää, millainen puhdistus suoritetaan etukäteen, jotta kun käytät samaa numeroa, mutta suoritat levyn uudelleenjärjestämisen /sage-komennollajuosta vaihtaa, se puhdistaa suoraan valitsemasi kohteet. Numero voi olla mikä tahansa väliltä 1 - 65535. Huomaa myös /D-argumentti. Sen avulla voit määrittää siivottavan aseman. Yllä olevassa esimerkissä käytän /DC argumentti C-asemani puhdistamiseksi. Yllä olevassa esimerkissä olen yhdistänyt molemmat komentokehotteen komennot yhdelle riville käyttämällä &-merkkiä. Se toteuttaa ne yksi toisensa jälkeen.
Bonusvinkki: voit myös lisätä Extended Disk Cleanup -kohteen This PC/Computer -kansion asemien kontekstivalikkoon.
Yhdistä vain seuraava rekisterin säätö:
Windowsin rekisterieditorin versio 5.00 [HKEY_CLASSES_ROOT\Drive\shell\runas] @="Laajennettu levyn puhdistus" "HasLUAShield"="" "MultiSelectModel"="Yksi" "Kuvake" = hex (2): 25,00,77,00,69,00,6e, 00,64,00,69,00,72,00,25,00,5c, 00,73,00,79 ,\ 00,73,00,74,00,65,00,6d, 00,33,00,32,00,5c, 00,63,00,6c, 00,65,00,61,00,6e, 00,\ 6d, 00,67,00,72,00,2e, 00,65,00,78,00,65,00 ,2c, 00,30,00,00,00 [HKEY_CLASSES_ROOT\Drive\shell\runas\Command] @="cmd.exe /c cleanmgr.exe /sageset: 65535 & cleanmgr.exe /sagerun: 65535"
Se avaa Levyn uudelleenjärjestämisen järjestelmätiedostojen puhdistustilassa välittömästi kontekstivalikosta ja suorittaa siivouksen valitsemillasi vaihtoehdoilla.
Napsauta tästä ladataksesi käyttövalmiin rekisterin muokkauksen
Se siitä.