Piilota tehtäväpalkki automaattisesti Windows 10:n tablettitilassa
Tehtäväpalkin piilottaminen automaattisesti Windows 10:n tablettitilassa
Tablet-tila on erityinen kosketusnäyttöön suunnattu tila Windows 10:ssä. Kun se on käytössä, se muuttaa Käynnistä-valikon toimintaa ja muuttaa sen koko näytön aloituskokemukseksi. Universaalit sovellukset avautuvat myös koko näytölle ja työpöytäsovellukset avautuvat maksimoituna Tablet-tilassa. Windows 10 Anniversary Update -päivityksen myötä Microsoft on lisännyt mahdollisuuden piilottaa tehtäväpalkki automaattisesti Tablet-tilassa. Näin otat tämän hyödyllisen ominaisuuden käyttöön.
Mainos
Alkaen äskettäin julkaistusta Windows 10 build 14328:sta, tehtäväpalkki voidaan piilottaa automaattisesti, kun Tablettitila. Tämä voidaan tehdä ottamalla käyttöön sopiva vaihtoehto Asetukset-sovelluksessa. Toimenpide on melkein samanlainen kuin mitä sinun on tehtävä piilottaa tehtäväpalkin automaattisesti tavallisessa työpöytätilassa.
Huomautus: kun tehtäväpalkki on piilotettu, pyyhkäise näytön alakulmasta näytön keskelle, jotta se tulee näkyviin. sama ele saa sen katoamaan.
Tehtäväpalkin automaattinen piilottaminen tablettitilassa Windows 10:ssä
- Avaa asetukset.
- Siirry kohtaan Järjestelmä > Tabletti sivu.
- Napsauta oikealla olevaa linkkiä Muuta tabletin lisäasetuksia.
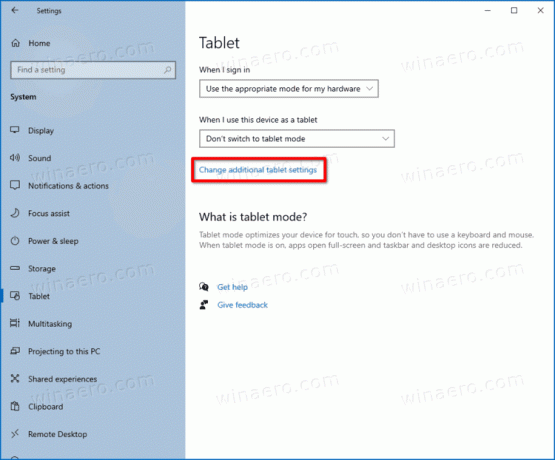
- Ota vaihtoehto käyttöön seuraavalla sivulla Piilota tehtäväpalkki automaattisesti tablettitilassa.
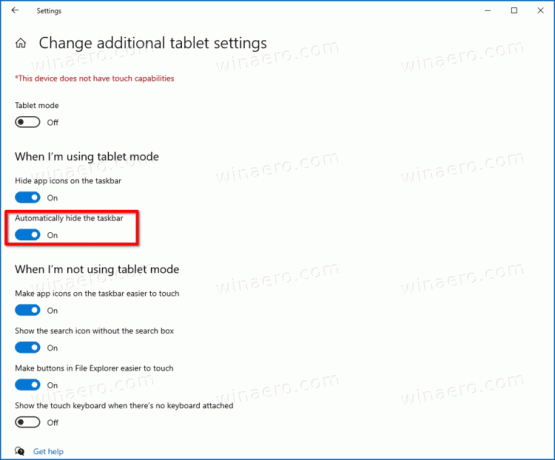
- Olet ottanut tehtäväpalkin automaattisen piilottamisen käyttöön tablettitilassa.
Saman voi tehdä Asetusten Mukauttaminen-sivulla.
Piilota tehtäväpalkki automaattisesti mukauttamisasetuksissa
- Avaa asetukset.
- Siirry kohtaan Mukauttaminen > Tehtäväpalkki.
- Ota käyttöön oikealla Piilota tehtäväpalkki automaattisesti tablettitilassa vaihtovaihtoehto.

Olet valmis!
Vaihtoehtoisesti voit soveltaa rekisterin säätöä. Tämä voidaan tehdä seuraavasti.
Rekisterin Tweakin käyttäminen
- Avaa Rekisterieditori.
- Siirry seuraavaan rekisteriavaimeen:
HKEY_CURRENT_USER\SOFTWARE\Microsoft\Windows\CurrentVersion\Explorer\Advanced. Sinä pystyt pääset haluttuun rekisteriavaimeen yhdellä napsautuksella. - Jos sinulla ei ole tällaista avainta, luo se.
- Luo oikealle puolelle uusi 32-bittinen DWORD-arvo nimeltä TaskbarAutoHideInTabletMode. Ota huomioon, että vaikka käytössäsi olisi 64-bittinen Windows, sinun on silti luotava 32-bittinen DWORD-arvo.
- Aseta sen arvotiedot arvoon 1 ottaaksesi tehtäväpalkin automaattisen piilotuksen käyttöön.

- Arvodata 0 poistaa tehtäväpalkin automaattisen piilottamisen käytöstä.
- Jos haluat ottaa käyttöön rekisteriä muokkaamalla tehdyt muutokset, sinun on Kirjaudu ulos Windows 10 -tililtäsi ja kirjaudu takaisin sisään.
Se siitä.
