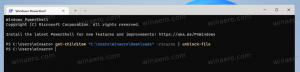Muuta välitiheyttä Windows 10 Mail -sovelluksessa
Windows 10 sisältää uuden sähköpostisovelluksen, joka on yksinkertainen ja jonka avulla voit lähettää ja vastaanottaa sähköpostia useilta tileiltä. Sen avulla voit muuttaa välitiheyttä, joten voit saada sen näyttämään jopa 26 % enemmän sähköposteja monirivisessä tilassa ja 84 % enemmän sähköposteja yksirivisessä tilassa. Näin otat tämän hyödyllisen ominaisuuden käyttöön.

Windows 10:n mukana tulee yleissovellus, "Mail". Sovellus on tarkoitettu tarjoamaan sähköpostin perustoimintoja Windows 10 -käyttäjille. Se tukee useita tilejä, mukana tulee esiasetettuja asetuksia, joilla voit lisätä nopeasti sähköpostitilejä suosituista palveluista, ja sisältää kaikki olennaiset toiminnot sähköpostien lukemiseen, lähettämiseen ja vastaanottamiseen.
Mainos
Vinkki: Yksi Windows 10:n Mail-sovelluksen ominaisuuksista on mahdollisuus mukauttaa sovelluksen taustakuvaa. Katso seuraava artikkeli:
Vaihda sähköpostisovelluksen tausta muokattuun väriin Windows 10:ssä
Voit suurentaa Mail-sovelluksen käyttöliittymää tai tehdä siitä kompaktimman muuttamalla sen tiheyttä. Tässä on miten.
Välitiheyden muuttaminen Windows 10 Mail -sovelluksessa, tee seuraava.
- Avaa Mail-sovellus. Löydät sen Käynnistä-valikosta. Vinkki: Säästä aikaa ja käytä aakkosinavigointi päästäksesi nopeasti Mail-sovellukseen.
- Napsauta Mail-sovelluksessa rataskuvaketta avataksesi sen Asetukset-ruudun. Katso alla oleva kuvakaappaus.

- Napsauta Asetuksissa Personointi.
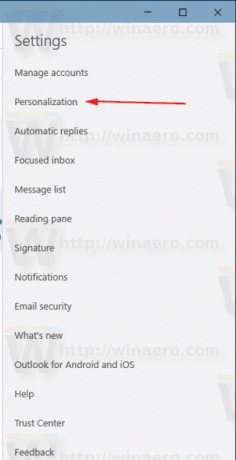
- Alla Kansio- ja viestivälit, valitse vaihtoehto Tilava, Keskikokoinen, tai Kompakti sen mukaan, mitä haluat.
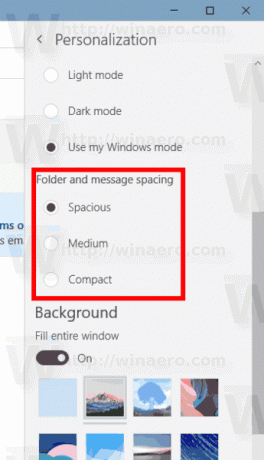
Se siitä.
Lukuruudussa on useita muita hyödyllisiä vaihtoehtoja, joita voit muuttaa. Se esimerkiksi merkitsee automaattisesti Saapuneet-kansiossasi olevat viestit luetuiksi, kun avaat viestin esikatseluruudussa. Jotkut käyttäjät haluavat merkitä viestit luetuiksi manuaalisesti. Katso seuraava artikkeli:
Poista Merkitse luetuksi käytöstä Windows 10 Mailissa
Saatat myös olla kiinnostunut poistamaan käytöstä viestien ryhmittely Windows 10 Mailissa.
Vinkki: Jos Mail-sovellus ei toimi kunnolla, voit nollata sen nopeasti. Katso artikkeli Postisovelluksen nollaaminen Windows 10:ssä.