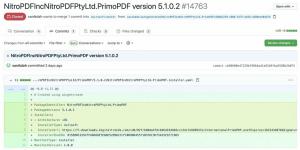Internetistä ladattujen tiedostojen eston poistaminen Windows 11:ssä
Käyttäjien on poistettava Internetistä ladattujen tiedostojen esto, jotta Windows 11 ei estä pääsyä niihin. Kun napsautat tällaista tiedostoa Explorerissa, se näyttää suojausvaroituksen. Lisäksi Windows estää joidenkin tiedostojen, kuten suoritettavien tiedostojen (*.exe), avaamisen. Näin voit poistaa tällaisen tiedoston eston ja estää Windows 11:tä estämästä niitä.
Mainos
Oletusarvoisesti Windows lisää vyöhyketiedot jokaiseen Internetistä ladattuihin tai sähköpostitse vastaanotettuihin tiedostoihin. Kun avaat minkä tahansa tiedoston, käyttöjärjestelmät analysoivat tiedot. Jos vyöhyketiedot näkyvät ja viittaavat "vaaralliseen" lähteeseen, näet varoituksen.
Tämä toiminto on toteutettu Attachment Manager komponentti. Se kirjoittaa vyöhyketiedot erityiselle alueelle, jota kutsutaan "vaihtoehtoiseksi datahöyryksi", joka on näkymätön loppukäyttäjälle. Tällaisia virtoja, jotka tunnetaan myös nimellä "metadata", on vain NTFS-osioissa.
Attachment Manager tunnistaa useiden tekijöiden perusteella, kuinka riskialtista ladattu tiedosto voi olla sinulle. Lyhyesti sanottuna se tarkistaa millä ohjelmalla avaat tiedoston, tiedoston tyypin ja lähteen, josta hankit tiedoston.
Saatat nähdä ladatun tiedoston avaamisen yhteydessä kolmen eri tasoisen suojausvaroituksen.
- Korkea - Näet viestin kuten "Windows havaitsi, että tämä tiedosto on mahdollisesti haitallinen. Windows on estänyt pääsyn tähän tiedostoon suojatakseen tietokonettasi." Tämä varoitus näkyy yleensä ladattaessa suoritettavia tiedostoja, joilla ei ole digitaalista allekirjoitusta ja joita ei tunneta Älynäyttö.
- Kohtalainen – Tämä koskee tiettyjä asiakirjoja ja suoritettavia tiedostoja, jotka on vastaanotettu lähiverkosta. Jälkimmäisessä tapauksessa saatat nähdä "Kustantajaa ei voitu vahvistaa. Oletko varma, että haluat käyttää tätä ohjelmistoa?"viesti.
- Matala – Tiedostoista, jotka ovat "turvallisia" lähteestä riippumatta, Windows ei ilmoita käyttäjälle ja sallii niiden avaamisen.
Jos sinusta tuntuu hankalalta nähdä tällaisia kehotteita aina, kun avaat ladatut tiedostot, sinun on poistettava niiden esto. Tässä on miten.
Kumoa ladattujen tiedostojen esto
Voit poistaa ladattujen tiedostojen eston Windows 11:ssä käyttämällä File Exploreria tai PowerShellia. Voit myös poistaa tällaisten tiedostojen eston suoraan suojauskehotteesta. Lisäksi voit lisätä erityisen kontekstivalikon latausten eston poistamiseksi nopeammin. Lopuksi voit estää Windowsia estämästä ladattuja tiedostoja, joten sinun ei tarvitse poistaa niiden estoa. Tarkastellaan näitä menetelmiä yksityiskohtaisesti.
Poista ladattujen tiedostojen esto Windows 11 File Explorerissa
- Avaa Resurssienhallinta (Voittaa + E) ja siirry kansioon, jossa lataukset ovat.
- Napsauta tiedostoa hiiren kakkospainikkeella ja valitse Ominaisuudet valikosta.

- Käytössä Kenraali tiedoston ominaisuudet -valintaikkunan välilehti, merkitse valintamerkki kohtaan Kumoa esto vaihtoehto.

- Windows ei enää estä sinua avaamasta tätä tiedostoa. Toista vaiheet 1-3 kaikille tiedostoille, jotka tarvitset lukituksen avaamiseen.
Tehty!
Ehkä tiedät jo, että voit avata joidenkin tiedostojen lukituksen yksinkertaisesti avaamalla ne. Esimerkiksi. Jos kaksoisnapsautat suoritettavaa tiedostoa, voit avata sen lukituksen suoraan suojauskehotteesta.
Poista tiedostojen esto SmartScreen-suojausvaroituksesta
- Kaksoisnapsauta lataustiedostoa File Explorerissa.
- Napsauta Defender SmartScreen -valintaikkunassa, jonka otsikko on "Windows Protected your PC", napsauta Lisätietoja linkki.

- Klikkaa Juokse joka tapauksessa -painiketta.

- Muuten Avaa tiedosto - Suojausvaroitus kehote, poista valinta Kysy aina ennen tämän tiedoston avaamista vaihtoehto.

- Klikkaa Avata päällä Juosta painiketta sen mukaan, mitä siinä on.
Tehty.
Edistyneet käyttäjät voivat pitää PowerShell-menetelmästä.
Poista ladatun tiedoston esto PowerShellissä
- Napsauta hiiren kakkospainikkeella alkaa -painiketta ja valitse Terminaali kohde valikosta.
- Vaihtaa Windows-pääte kohtaan PowerShell välilehti (Ctrl + Siirtää + 1), jos se avautuu jollekin muulle.

- Kirjoita nyt seuraava komento:
unblock-file -polku "täysi \ polku \ tiedostoon \ ladattu \ tiedosto". Esimerkiksi,unblock-file -polku "C:\Users\winaero\Downloads\winaerotweaker.zip".
- Kun olet valmis, sulje Terminal-sovellus ja avaa tiedosto.
Mutta jos sinulla on paljon tällaisia tiedostoja, on ärsyttävää vapauttaa jokainen niistä erikseen. Ratkaisu tähän on avata kaikki kansion tiedostot kerralla.
Poista kaikkien kansion tiedostojen esto
- Lehdistö Voittaa + X ja valitse Terminaali valikosta.
- Vuonna PowerShell kirjoita välilehti seuraava komento:
get-childitem "polku \ kansioon \" | unblock-tiedosto. Tämä komento poistaa kaikkien määritetyn kansion tiedostojen eston. esimerkiksiget-childitem "C:\Users\winaero\Downloads" | unblock-tiedosto. - Poistaaksesi eston kaikki kansion ja sen alikansioiden tiedostot, suorita seuraava komento:
get-childitem "polku \ kansioon \" -recurse | unblock-tiedosto. Esimerkiksi,get-childitem "C:\Users\winaero\Downloads" -recurse | unblock-tiedosto.
- Odota, että komento päättyy ja sulje pääte. Nyt kaikkien tiedostojen esto on poistettu.
Kärki: Voit saada PowerShellin kysymään sinulta vahvistuksen jokaiselle tiedostolle. Tätä varten muokkaa yllä olevia komentoja lisäämällä -vahvistaa väittelyn jälkeen unblock-tiedosto.
Komento voi näyttää seuraavalta.
get-childitem "C:\Users\winaero\Downloads" | unblock-file -vahvista

Poista ladattujen tiedostojen esto kontekstivalikosta
Voit säästää aikaasi lisäämällä erityisen kontekstivalikon File Exploreriin. Kun voit avata yhden tai kaikkien kansion tiedostojen lukituksen napsauttamalla sitä hiiren kakkospainikkeella. Kontekstivalikon merkinnät kutsuvat PowerShell-komentoja, joita olemme tarkastelleet edellisissä luvuissa.
Huomaa, että napsauta pikavalikon kohtaa Poista esto kansiota varten poistaa kaikkien tiedostojensa eston kerralla. Siellä on mahdollisuus poistaa kaikkien tiedostojen esto rekursiivisesti.
Näin lisäät valikon.
Lisää Kumoa tiedosto -kontekstivalikko
- ladata tämä ZIP-arkisto ja pura se mihin tahansa kansioon.
- Avaa Lisää esto-kontekstivalikko.reg tiedosto.
- Vahvista Käyttäjätilien valvonta -kehote napsauttamalla Joo -painiketta.
- Napsauta nyt hiiren kakkospainikkeella tiedostoa tai kansiota File Explorerissa ja valitse Näytä lisää vaihtoehtoja.

- Valitse koko kontekstivalikosta Kumoa esto.

- Napsauta kansiota hiiren kakkospainikkeella poistaaksesi kaikkien sen tiedostojen eston kerralla.

Olet valmis. Voit poistaa lisätyn valikon milloin tahansa myöhemmin käyttämällä toista REG-tiedostoa, "Poista Poista esto Context Menu.reg".
Lopuksi, jos olet tarpeeksi rohkea, voit poistaa käytöstä vyöhyketietojen lisäämisen ladattuihin tiedostoihin. Tämä estää Windowsia estämästä niitä, eikä sinun enää tarvitse poistaa niiden estoa millään menetelmällä.
Estä Windowsia estämästä ladattuja tiedostoja
- Lataa nämä REG-tiedostot ZIP-arkistossa osoitteesta tämä linkki.
- Pura tiedostot mihin tahansa valitsemaasi hakemistoon, esim. suoraan Työpöydälle.
- Kaksoisnapsauta Disable_blocking_of_downloaded_files.reg tiedosto avataksesi sen.
- Napsauta nyt Joo in UAC kehota ja vahvista rekisterin muutos.
Tästä lähtien Windows ei enää estä ladattuja tiedostoja. ZIP-arkisto sisältää myös kumoamissäädön, Enable_blocking_of_downloaded_files.reg.
Nämä kaksi tiedostoa muokkaavat HKEY_CURRENT_USER\Software\Microsoft\Windows\CurrentVersion\Policies\Attachments Rekisteriavain. Siellä he muuttavat SaveZoneInformation DWORD-arvo johonkin seuraavista numeroista:
- SaveZoneInformation = 1 - Windows ei estä Internet-latauksia.
- SaveZoneInformation = 2 tai puuttuu rekisteristä - estä ladatut tiedostot, mikä on oletustoiminto.

Jos käytät Windows 11 Pro-, Education- tai Enterprise-versiota, voit käyttää Paikallinen ryhmäkäytäntöeditori Jos haluat määrittää tarkistetun vaihtoehdon muokkaamatta rekisteriä. Toimi näin.
Poista Internetistä ladattujen tiedostojen esto käytöstä ryhmäkäytännössä
- Avaa Juosta ikkunaa painamalla Voittaa + R, ja kirjoita gpedit.msc.

- Laajenna vasemmalla olevat kansiot kohtaan Käyttäjän kokoonpano > Hallintamallit > Windowsin komponentit > Liitteiden hallinta.

- Avaa oikeanpuoleisessa ruudussa "Älä säilytä vyöhyketietoja tiedostoliitteissä" käytäntö.

- Valitse ota käyttöön asetus ja napsauta OK.
Olet valmis! Voit poistaa käytännön käytöstä milloin tahansa palauttaaksesi käyttöjärjestelmän oletuskäyttäytymisen.
Lopuksi voit käyttää Winaero Tweakeria estääksesi Windowsia estämästä latauksiasi.
Winaero Tweakeria käyttämällä
Lataa sovellus täältä ja asenna se. Valitse vasemmalla Käyttäytyminen > Poista latausten esto käytöstä.

Nyt sinun tarvitsee vain tarkistaa oikealla oleva vaihtoehto.
Tämän asetuksen lisäksi löydät joukon muita vaihtoehtoja Windowsin mukauttamiseen. Winaero Tweaker on tarkoitettu sveitsiläiseksi veitsiksi nykyaikaisten Windows-versioiden konfigurointiin muutamalla napsautuksella.
Siinä kaikki latausten eston poistaminen käytöstä.
Jos pidät tästä artikkelista, jaa se alla olevien painikkeiden avulla. Se ei vie sinulta paljon, mutta se auttaa meitä kasvamaan. Kiitos tuestasi!