Kuinka selvittää, rajoittavatko sovellukset tehoa Windows 10:ssä
Windows 10 Fall Creators Update (Redstone 3) sisältää uuden ominaisuuden nimeltä "Power Throttling", jonka pitäisi parantaa kannettavan tietokoneen ja tablettien akun kestoa sitä tukevissa prosessoreissa. Katsotaanpa, kuinka voit selvittää, rajoittavatko sovellukset tehoa.
Mainos
Microsoftin mukaan Power Throttling on ominaisuuden väliaikainen nimi. Yhtiö kertoi jo kokeilleensa virranhallintaa Windows 10 Creators Update -päivityksessä, mutta tämän ominaisuuden virallista julkaisua odotetaan tulevan "Redstone 3" -ominaisuuspäivityksen yhteydessä.
Jos laitteessa on Intelin Skylake-, Kaby Lake- tai uudempi prosessori, Power Throttling voi vähentää laitteen suorittimen virrankulutusta jopa 11 %.
Ominaisuuden pääidea on prosessoriresurssien rajoittaminen ei-aktiivisille sovelluksille. Jos jokin sovellus on pienennetty tai se toimii taustalla, se käyttää silti järjestelmäresurssejasi. Tällaisissa sovelluksissa käyttöjärjestelmä asettaa CPU: n energiatehokkaimpiin toimintatiloihinsa – työ tehdään, mutta siihen kuluu mahdollisimman vähän akkua. Erityinen älykäs algoritmi havaitsee aktiiviset käyttäjätehtävät ja pitää ne käynnissä, kun taas kaikki muut prosessit estetään. Tehtävienhallintaa voidaan käyttää tällaisten sovellusten etsimiseen. Tehtävienhallinnan Tiedot-välilehdellä on erillinen sarake "Tehon rajoitus", joka ilmaisee tämän. Ota se käyttöön seuraavasti.
Kuinka selvittää, rajoittavatko sovellukset tehoa Windows 10:ssä
- Avata Tehtävienhallinta.Se näkyy yksinkertaistetussa tilassa, ellet ole muuttanut oletusasetuksia:
 Vaihdetaan se koko näkymään käyttämällä "Lisätietoja" -nuolta näytön alareunassa:
Vaihdetaan se koko näkymään käyttämällä "Lisätietoja" -nuolta näytön alareunassa:
- Siirry Lisätiedot-tilassa Tiedot-välilehteen.

- Napsauta hiiren kakkospainikkeella mitä tahansa saraketta sovellusmerkintöjen luettelossa ja napsauta "Valitse sarakkeet" pikavalikosta.
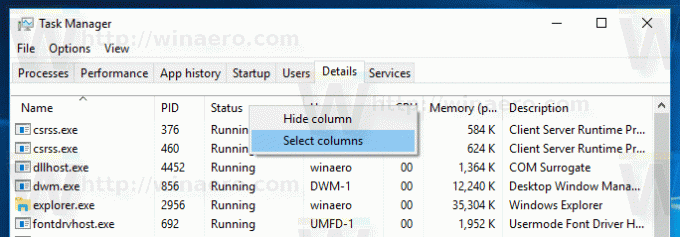
- Ota käyttöön (rasti). Tehon kuristus sarake alla olevan kuvan mukaisesti:
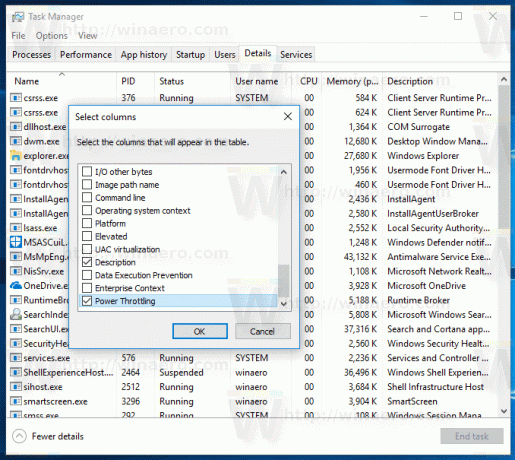
Saat jotain tällaista:
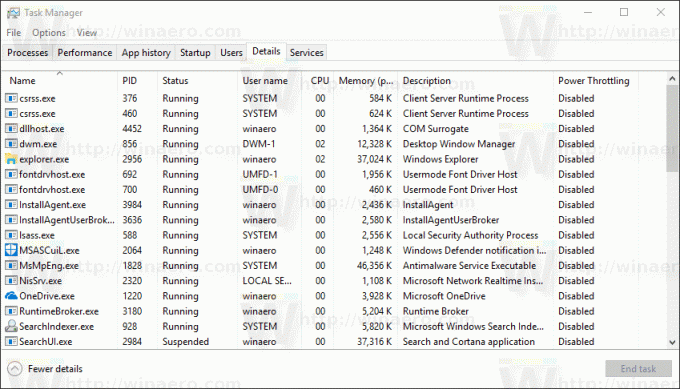
Se siitä. Katso nyt Power Throttlingin poistaminen käytöstä Windows 10:ssä (Redstone 3).
