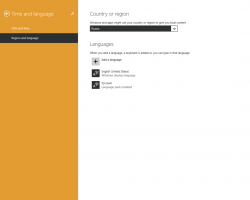Kuinka ottaa pienet tehtäväpalkin painikkeet käyttöön Windows 10:ssä
Tehtäväpalkki on Windowsin klassinen käyttöliittymäelementti. Se esiteltiin ensimmäisen kerran Windows 95:ssä, ja se on olemassa kaikissa sen jälkeen julkaistuissa Windows-versioissa. Tehtäväpalkin pääideana on tarjota hyödyllinen työkalu, joka näyttää kaikki käynnissä olevat sovellukset ja avoimet ikkunat tehtävinä ja vaihtaa nopeasti niiden välillä. Tässä artikkelissa näemme kuinka muuttaa tehtäväpalkin painikkeiden kokoa Windows 10:ssä ja pienentää niitä.
Windows 10:ssä tehtäväpalkki voi sisältää Käynnistä-valikon painikkeen hakukenttä tai Cortana, tehtävänäkymä painike, järjestelmälokero ja erilaiset käyttäjän tai kolmannen osapuolen sovellusten luomat työkalurivit. Voit esimerkiksi lisätä vanhaa hyvää Pikakäynnistystyökalupalkki tehtäväpalkkiisi.
Windows 10 mahdollistaa pienempien tehtäväpalkin painikkeiden käytön. Tämä vaihtoehto pienentää tehtäväpalkin korkeutta, mikä on erittäin hyödyllistä, kun näyttö on pieni. Jos käytät esimerkiksi ultrabookia tai netbookia ja haluat saada enemmän tilaa selaimesi ikkunoille, tämä vaihtoehto on kätevä. Oletuksena Windows 10:ssä on suuret tehtäväpalkin painikkeet, mutta voit helposti muuttaa niitä pienemmiksi.
Nämä ovat oletusarvoisia tehtäväpalkin painikkeita.
Seuraava kuva esittelee pienten tehtäväpalkin painikkeiden ominaisuuden.
Voit ottaa pienet tehtäväpalkin painikkeet käyttöön Windows 10:ssä, tee seuraava.
- Avata asetukset.
- Siirry kohtaan Mukauttaminen - Tehtäväpalkki.
- Ota oikealla oleva vaihtoehto käyttöön Käytä pieniä tehtäväpalkin painikkeita. Tämä pienentää tehtäväpalkin painikkeita välittömästi.
- Jos haluat palauttaa tehtäväpalkin oletuskoon, poista se käytöstä Käytä pieniä tehtäväpalkin painikkeita vaihtoehto.
Olet valmis.
Vaihtoehtoisesti voit soveltaa rekisterin säätöä.
Muuta tehtäväpalkin painikkeen kokoa rekisterisäädöllä
- Avaa Rekisterieditori-sovellus.
- Siirry seuraavaan rekisteriavaimeen.
HKEY_CURRENT_USER\SOFTWARE\Microsoft\Windows\CurrentVersion\Explorer\Advanced
Katso kuinka pääset rekisteriavaimeen yhdellä napsautuksella.
- Luo oikealla uusi 32-bittinen DWORD-arvo TaskbarSmallIcons.
Huomautus: vaikka olisit käytössä 64-bittinen Windows sinun on silti luotava 32-bittinen DWORD-arvo.
Aseta sen arvotiedot arvoon 1 ottaaksesi pienten tehtäväpalkin painikkeiden käyttöön. - Arvodata 0 palauttaa tehtäväpalkin oletuskoon.
- Jotta rekisterin säädön tekemät muutokset tulevat voimaan, sinun on Kirjaudu ulos ja kirjaudu uudelleen sisään käyttäjätilillesi. Vaihtoehtoisesti voit käynnistä Explorer-kuori uudelleen.
Voit säästää aikaa lataamalla seuraavat rekisteritiedostot.
Lataa rekisteritiedostot
Se siitä.