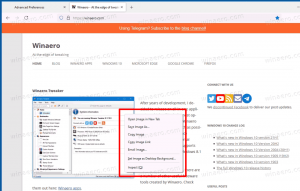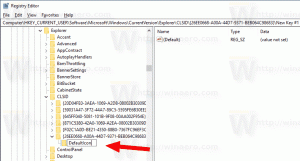Päivitä Firefox Windows 10:ssä
Firefoxin päivittäminen Windows 10:ssä
Mozilla Firefox on suosittu avoimen lähdekoodin selain. Se on nopea ja vakaa. Joskus siinä voi kuitenkin olla ongelmia käyttäjäprofiilisi vioittumisen vuoksi. Jos se kaatuu puolestasi tai aiheuttaa hidastusongelmia, kuten liiallisen suorittimen kulutuksen, voit yrittää päivittää selaimen. Sen päivittäminen takaisin oletusasetuksiin on ainoa vianmääritysvaihtoehto, joka on käytettävissä tällaisessa tilanteessa.
Mainos
Firefox 67 on Quantum-moottorikäyttöisen selaimen merkittävä julkaisu. Vuodesta 2017 lähtien Firefoxissa on Quantum-moottori, jossa on hienostunut käyttöliittymä, koodinimeltään "Photon". Selain ei enää tue XUL-pohjaisia lisäosia, joten kaikki klassiset lisäosat ovat vanhentuneita ja yhteensopimattomia. Katso
Tarvitset lisäosat Firefox Quantumille
Moottoriin ja käyttöliittymään tehtyjen muutosten ansiosta selain on hämmästyttävän nopea. Firefoxin käyttöliittymästä tuli responsiivisempi ja se myös käynnistyy huomattavasti nopeammin. Moottori tekee verkkosivut paljon nopeammin kuin koskaan Gecko-aikakaudella. Lisäksi Firefox 67:ssä on Quantum-moottoriin tehty merkittävä parannus
WebRender, joka on nyt käytössä pienelle käyttäjäryhmälle.Joten jos päätät päivittää Firefox-selaimen, sinun on tiedettävä seuraavat asiat.
Kuinka Päivitä-ominaisuus toimii?
Kaikki käyttäjäprofiiliisi liittyvät henkilökohtaiset tiedot ja Firefox-asetukset tallennetaan Profiili-kansioon. Firefoxin päivityksen aikana luodaan uusi kansio, johon kaikki tärkeät tiedot tallennetaan.
Muista kuitenkin, että manuaalisesti asentamasi lisäosat tallennetaan myös Firefox-profiilikansioon, mukaan lukien laajennukset ja teemat. Ne poistetaan. Muihin paikkoihin tallennettuja lisäosia, kuten laajennuksia, ei poisteta, mutta niiden asetukset nollataan. Järjestelmälaajennukset, jotka olet poistanut manuaalisesti käytöstä, otetaan uudelleen käyttöön.
Firefox tallentaa nämä kohteet
- Keksit
- Kirjanmerkit
- Henkilökohtainen sanakirja
- Selaushistoria
- Lataushistoria
- Avaa ikkunat ja välilehdet
- Salasanat
- Web-lomakkeen automaattisen täytön tiedot
Firefox poistaa nämä kohteet
- Verkkosivuston käyttöoikeudet
- Laajennukset ja teemat sekä laajennustiedot.
- Mukautukset
- DOM-tallennustila
- Lisätty hakukoneet
- Laitteen asetukset ja suojaussertifikaatti
- Plugin asetukset
- Lataustoiminnot
- Työkalupalkin mukautukset
- Käyttäjätyylejä
Huomautus: Kun päivität Firefoxin, vanha Firefox-profiilisi kopioidaan työpöytäkansioosi kansioon nimeltä Old Firefox Data. Jos päivitys ei ratkaissut ongelmaasi, voit palauttaa kaikki tiedot vanhasta profiilista kopioimalla tiedostot uuteen profiiliin, joka on luotu %AppData%\Mozilla-kansioon. Jos et enää tarvitse vanhaa profiilia, sinun on poistettava se, koska se sisältää arkaluonteisia tietoja.
Päivitä Firefox Windows 10:ssä
- Avaa Firefox-selain.
- Napsauta sen päävalikon hampurilaispainiketta.
- Valitse päävalikosta auta.

- Klikkaa Vianmääritystietoja.

- Napsauta nyt Päivitä Firefox -painiketta sivun oikeassa yläkulmassa.

- Napsauta vahvistusvalintaikkunassa Päivitä Firefox -painiketta jatkaaksesi. Firefox sulkeutuu päivittääkseen itsensä.

- Napsauta lopuksi Viedä loppuun kohtaan tulosikkunassa, jossa luetellaan tiedot, jotka tuodaan uuteen profiiliin.
 Firefox avautuu muutamassa sekunnissa uudella selausprofiililla.
Firefox avautuu muutamassa sekunnissa uudella selausprofiililla.
Olet valmis!
Aiheeseen liittyvät artikkelit:
- Estä Firefoxia keskeyttämästä välilehtiä
- Mozilla ottaa käyttöön Firefox Monitor Extension -laajennuksen Firefox 67:ssä
- Firefox 67: Yksittäiset profiilit samanaikaisesti asennetuille versioille
- Määritä pikanäppäimet Firefoxin laajennuksiin
- Poista mainokset käytöstä uudella välilehdellä Mozilla Firefoxissa
- Välilehtien etsiminen Mozilla Firefoxissa
- Poista laajennussuositukset käytöstä Mozilla Firefoxissa
- Poista Quick Find käytöstä Firefoxissa
- Poista Uusi kirjanmerkki -valintaikkuna käytöstä Firefoxissa
- Poista suosituimmat sivustohaun pikakuvakkeet Firefoxista
- Poista Ctrl+Tab miniatyyrien esikatselu käytöstä Firefoxissa
- Poista päivitykset käytöstä Firefox 63:ssa ja uudemmissa
- Ota useiden välilehtien valinta käyttöön Mozilla Firefoxissa
- Poista käytöstä Avaa Firefox automaattisesti uudelleen Windowsin uudelleenkäynnistyksen jälkeen
- Vaihda uusi välilehtisivu ja kotisivu Mozilla Firefoxissa
- Ota välilehtien sulkeminen käyttöön kaksoisnapsauttamalla Firefoxissa