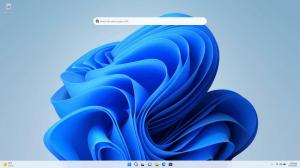Ota Narrator Caps Lock -varoitukset käyttöön tai poista ne käytöstä Windows 10:ssä
Windows 10:n versiosta 18272 alkaen Narrator varoittaa sinulle, kun kirjoitat vahingossa Caps Lockin ollessa päällä. Asetus on oletuksena käytössä. Näin voit ottaa sen käyttöön tai poistaa sen käytöstä.
Mainos
Narrator on Windows 10:een sisäänrakennettu näytönlukusovellus. Narratorin avulla käyttäjät, joilla on näköongelmia, voivat käyttää tietokonetta ja suorittaa yleisiä tehtäviä.
Microsoft kuvaa Narrator-ominaisuuden seuraavasti:
Narratorin avulla voit käyttää tietokonettasi ilman näyttöä tai hiirtä yleisten tehtävien suorittamiseen, jos olet sokea tai heikkonäköinen. Se lukee ja on vuorovaikutuksessa näytöllä olevien asioiden, kuten tekstin ja painikkeiden, kanssa. Käytä Narratoria sähköpostin lukemiseen ja kirjoittamiseen, Internetin selaamiseen ja asiakirjojen käsittelyyn.
Tiettyjen komentojen avulla voit navigoida Windowsissa, verkossa ja sovelluksissa sekä saada tietoja tietokoneen alueesta, jossa olet. Navigointi on käytettävissä otsikoiden, linkkien, maamerkkien ja muiden avulla. Voit lukea tekstiä (mukaan lukien välimerkit) sivun, kappaleen, rivin, sanan ja merkin mukaan sekä määrittää ominaisuuksia, kuten fontin ja tekstin värin. Tarkastele taulukoita tehokkaasti rivi- ja sarakenavigoinnin avulla.
Narrator-hälytykset-ominaisuus toimii, vaikka olet poistanut merkkien kaikuvaihtoehdon ("Kuule merkit kirjoittaessasi") pois käytöstä, ja se toimii muokkauskentissä sekä salasanakentissä. Oletusarvoisesti Narrator hälyttää aina Shift-näppäimen painalluksista huolimatta, kun kirjoitat aakkosmerkkejä. Voit kuitenkin valita, haluatko saada hälytyksen vain, kun painat Shift-näppäintä yhdessä aakkosmerkin kanssa, tai voit poistaa ominaisuuden kokonaan käytöstä.
Tässä alkuperäisessä julkaisussa kuulemasi äänitehoste kuulostaa tavalliselta Narrator-virheääneltä. Näin voit poistaa tämän ominaisuuden käytöstä tai ottaa sen käyttöön.
Ota Narrator Caps Lock -varoitukset käyttöön tai poista ne käytöstä kirjoittaessasi Windows 10:ssä
- Avaa Asetukset-sovellus.
- Siirry kohtaan Helppokäyttöisyys -> Lukija.
- Määritä oikealla Muuta, milloin saat Caps Lock -varoitukset kirjoittaessasi vaihtoehto. Aseta joko Aina, Vain kun painat Shift-näppäintä, tai Älä varoita.

- Sulje Asetukset-sovellus.
Vinkki: Voit avata Narrator-asetussivun suoraan painamalla Ctrl+Win+N-näppäimiä.
Vaihtoehtoisesti voit muuttaa Narrator Caps Lock -hälytyksiä rekisteriä muokkaamalla.
Rekisterin muokkauksen käyttäminen
- Avaa Rekisterieditori-sovellus.
- Siirry seuraavaan rekisteriavaimeen.
HKEY_CURRENT_USER\Software\Microsoft\Narrator\NoRoam
Katso kuinka pääset rekisteriavaimeen yhdellä napsautuksella.
- Luo oikealla uusi 32-bittinen DWORD-arvo CapsLockAlert.
Huomautus: vaikka olisit käytössä 64-bittinen Windows sinun on silti luotava 32-bittinen DWORD-arvo. Tuetut arvot:
Tuetut arvot:- 0 - Aina
- 1 - Vain kun painat Shift-näppäintä
- 2 - Älä varoita
- Jotta rekisterin säädön tekemät muutokset tulevat voimaan, sinun on Kirjaudu ulos ja kirjaudu sisään käyttäjätilillesi. Vaihtoehtoisesti voit käynnistä Explorer-kuori uudelleen.
Voit säästää aikaa lataamalla nämä käyttövalmiit rekisteritiedostot:
Lataa rekisteritiedostot
Kumoamisen säätö on mukana.
Se siitä.