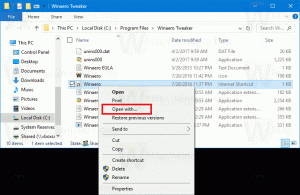Kuinka ottaa työpöydän hakupalkki käyttöön Windows 11:ssä
Jos versiosta 25120 puuttuu uusi ominaisuus, voit helposti ottaa työpöydän hakupalkin käyttöön Windows 11:ssä manuaalisesti. Microsoft testaa sitä pienellä rajoitetulla määrällä käyttäjiä. Joten todennäköisyys, että et saa sitä, on suuri.
Mainos
Rakennusversiosta 25120.1000 alkaen Microsoft on lisännyt uuden kokeellisen ominaisuuden Windows 11:een. Se on työpöydän hakukenttä. Microsoft sanoo haluavansa tuoda kevyitä interaktiivisia objekteja, samanlaisia mitä widgetit tarjoavat, mutta työpöydälle.
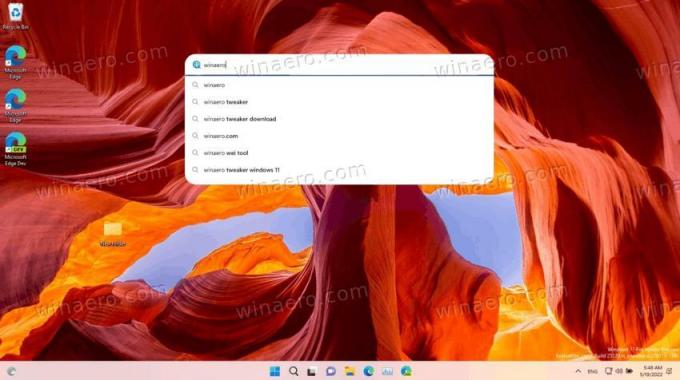
Työpöytähakukenttä on ensimmäinen tällainen objekti. Se näkyy työpöydällä Widgets-paneelin ulkopuolella. Kuten arvata saattaa, se on Bingin akku.
Niin kauan kuin kirjoitat hakusanan hakukenttään, se kysyy Bingiltä mahdollisia ehdotuksia ja näkyy avattavassa luettelossa. Tämä toiminta muistuttaa hakua selaimessa sekä Bingin että Edgen uusi välilehti -sivulla.
Perinteisesti Microsoftille haut avautuvat Edgessä, ja hakutulokset näkyvät uudella Bingin välilehdellä. Hakukonetta tai verkkoselainta ei voi vaihtaa. Ehkä emme näe niitä, vaikka tämä kokeellinen ominaisuus saavuttaisi Windows 11:n vakaan version (mikä tahansa niistä).
Joten jos Dev-kanava-asennuksessasi ei ole työpöydän hakupalkkia, mutta haluat kokeilla sitä, sinun on otettava se käyttöön manuaalisesti. Tällaisissa tapauksissa käytämme ViveToolia aina käyttöjärjestelmän piilotettujen vaihtoehtojen aktivoimiseen, esim. kohtaan Ota välilehdet käyttöön File Explorerissa. Tänään ei ole poikkeus. Ota hakukenttä käyttöön seuraavasti.
Ota työpöydän hakupalkki käyttöön Windows 11:ssä
- Lataa uusin versio ViveTool kotoaan GitHubissa.
- Pura ladattu ZIP-arkisto johonkin sopivaan paikkaan, kuten c:\ViveTool.
- Lehdistö Voittaa + X ja valitse Pääte (järjestelmänvalvoja) avataksesi sen kohonnut, esimerkiksi. korkeilla etuoikeuksilla.
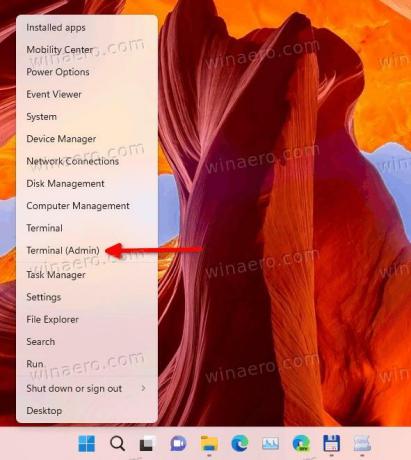
- Kirjoita nyt seuraava komento
c:\vivetool\vivetool addconfig 37969115 2. Muuta polku vivetool.exe-binaariin tarvittaessa.
- Lopuksi, käynnistä Windows 11 uudelleen.
- Napsauta nyt hiiren kakkospainikkeella mitä tahansa työpöydän kohtaa ja valitse Näytä lisää vaihtoehtoja.
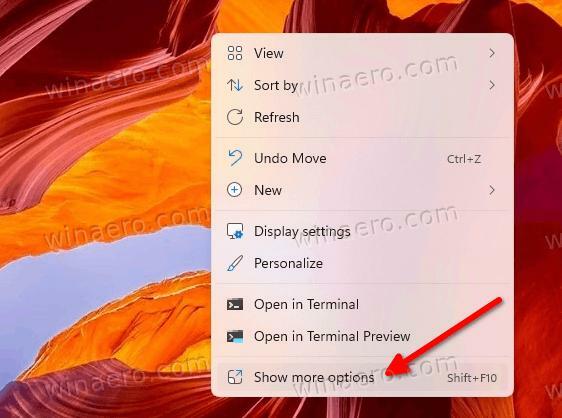
- Valitse Näytä haku jotta siinä olisi valintamerkki. Jos siinä on jo valintamerkki, mutta ruutua ei näy, poista valinta ja valitse se.
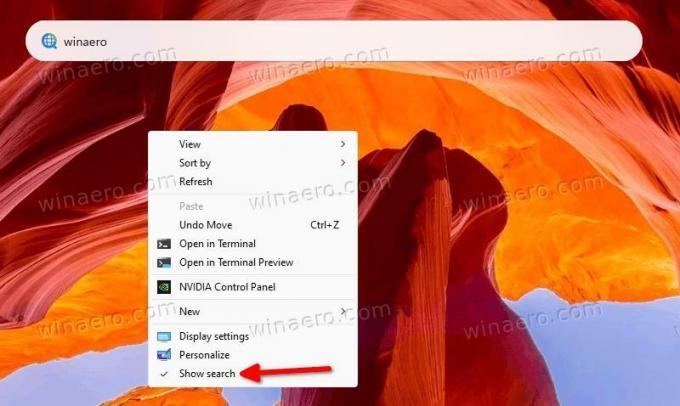
Nyt sinulla on hakukenttä Windows 11:n työpöydällä.
Jos haluat kumota muutoksen, sinun on suoritettava toinen komento.
Poista hakukenttä käytöstä
- Napsauta hiiren kakkospainikkeella alkaa -painiketta ja valitse Pääte (järjestelmänvalvoja) valikosta.
- Kirjoita seuraava komento joko PowerShell- tai Komentorivi-välilehdelle:
c:\vivetool\vivetool delconfig 37969115 2. - Käynnistä Windows 11 uudelleen.
Työpöydän hakukenttä katoaa.
Kaikki yllä oleva on testattu Windows 11 build 25120:ssa. Ohje saattaa lakata toimimasta missä tahansa tulevassa käyttöjärjestelmän versiossa. On takuuta, että se löytää polkunsa tuotantoon. Mutta jos näin tapahtuu, sinun ei tarvitse pelata ViveToolilla.
Siinä on kaikki siitä, kuinka hakukenttä otetaan käyttöön työpöydällä Windows 11:ssä.
Jos pidät tästä artikkelista, jaa se alla olevien painikkeiden avulla. Se ei vie sinulta paljon, mutta se auttaa meitä kasvamaan. Kiitos tuestasi!