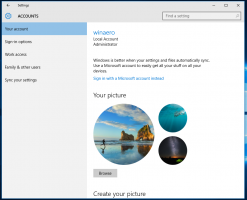Luo käynnistys-USB Windows 10:lle Install.wim, suurempi kuin 4 Gt
Käynnistettävän USB: n luominen Windows 10:lle Install.wim, joka on suurempi kuin 4 Gt
Ajat, jolloin käyttöjärjestelmän ISO-kuvia poltettiin levylle, ovat kauan menneet. Nykyään useimmat tietokoneet voivat käynnistyä USB: ltä, joten Windowsin päivittäminen ja asentaminen USB-muistitikulta on helpompaa. Toinen hyvä syy asentaa tällä tavalla on asennusnopeus, joka on huomattavasti nopeampi kuin optisesta asemasta suoritettava asennus. Monissa nykyaikaisissa laitteissa ei ole optista asemaa.
Mainos
Olemme jo käsitelleet täällä useita menetelmiä, mukaan lukien Rufus UEFI: lle, klassikko DiskPart, ja PowerShell.
Jos Windows 10 -jakelussasi on install.wim-tiedosto, joka on suurempi kuin 4 Gt, saatat joutua tekemään lisätoimenpiteitä käynnistettävän USB-aseman luomiseksi. Flash-asemassa on oltava kaksi osiota yhden sijasta.
- Yksi niistä täytyy olla alustettu FAT32:een. Tämän avulla voit käyttää flash-asemaa sekä klassisissa BIOS- että moderneissa UEFI-laitteissa.
- Toinen on alustettava NTFS: ään. Se pystyy tallentamaan suuria tiedostoja.
Ennen etenemistä, varmuuskopioi kaikki tärkeät tiedot flash-asemaltasi. Toimenpide poistaa kaikki tiedostot ja kansiot siitä.
Alla olevissa vaiheissa oletetaan, että sinulla on jo Windows-jakelu ja pystyt siihen liitä se kopioidaksesi sen tiedostot.
Käynnistettävän USB: n luominen Windows 10:lle Install.wim, joka on suurempi kuin 4 Gt,
- Liitä flash-asema tietokoneeseen.
- Paina näppäimistön Win + R ja kirjoita
levyosaSuorita-ruutuun. Paina Enter-näppäintä. - Kirjoita DiskPart-konsoliin
listalevy. Se näyttää taulukon kaikista levyistäsi, mukaan lukien tällä hetkellä kytketty USB-tikku. Huomaa USB-tikun numero. Se on esimerkiksi levy 1.
- Tyyppi
valitse levy #,jossa # on USB-tikun numero. Esimerkissämme komennot ovatvalitse levy 1. - Tyyppi
puhdaspoistaaksesi aseman sisällön. - Tyyppi
luo osio ensisijainen koko=1000luodaksesi uuden 1 Gt: n osion. - Kirjoita luo osio ensisijainen luodaksesi vielä toisen osion, joka vie loput jäljellä olevasta levytilasta.
- Tyyppi
valitse osio 1valitaksesi ensimmäisen (1 Gt) osion. - Alusta se FAT32:ssa seuraavasti:
muoto fs=fat32 quick - Anna sille X-kirjain:
anna kirjain = X. - Tee siitä käynnistettävä komennolla
aktiivinen. - Valitse nyt toinen osio:
valitse osio 2. - Alusta se NTFS: llä:
muoto fs=ntfs nopea. - Määritä Y-kirjain toiselle osioon komennolla:
anna kirjain=Y. - Poistu DiskPartista komennolla
poistu.
Olet valmis flash-aseman asettelun kanssa. The ajaa X: on käynnistettävä pieni osio, ja ajaa Y: on suuri NTFS-osio isännöimään install.wim tiedosto. Kopioidaan nyt Windows-tiedostot oikein.
Kopioi Windowsin asennustiedostot
- Avaa Windowsin asennustiedostot Resurssienhallinnassa.
- Kopioi kaikki paitsi
lähteetkansioonX: ajaa(FAT32). - Kopioi lähteet-kansio kansioon
Y: aja(NTFS-osio). - Luo X:-osiossa uusi
lähteethakemistosta. Se sisältää yhden tiedoston,boot.wim. - Kopio
boot.wimalkaenY:\lähteetkohtaanX:\sources. - Vuonna
Y:\lähteet-kansioon, luo uusi tekstitiedosto, jonka sisältö on seuraava:[KANAVA]Jälleenmyynti - Tallenna se nimellä
ei.cfg.
Olet valmis. Olemme luoneet 2 osiota: FAT32-osion (X:) ja NTFS-osion (Y:). Olemme sijoittaneet lähteet kansio päällä Y:. Päällä X: tallennamme kaiken muun alkuperäisen jakelun. Olemme myös luoneet uuden lähteet kansio päällä X: yhdellä tiedostolla BOOT.WIM. Viimeinen vaihe vaaditaan asennusohjelman käynnistämiseksi USB-asemalta käynnistettäessä.
Nyt voit asentaa Windowsin käyttämällä juuri luomaasi flash-asemaa pienentämättä install.wim-tiedoston kokoa. Tämä on hyödyllistä, kun sinulla on mukautettu suuri install.wim-tiedosto.
Se siitä.