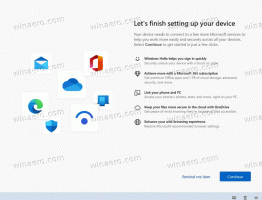Animoidun käyttäjäprofiilikuvan asettaminen Windows 10:ssä ja Windows 11:ssä
Näin voit asettaa animoidun käyttäjäprofiilikuvan Windows 10:ssä ja Windows 11:ssä. Voit esimerkiksi asettaa videon. Vaikka Microsoft ei virallisesti salli videoiden tai animaatioiden käyttöä profiilikuvina, yksinkertainen temppu voi ohittaa tämän rajoituksen.
Ennen kuin asetat videon profiilikuvaksi Windows 10:ssä ja Windows 11:ssä, huomaa, että tiedoston koko ei saa ylittää 3 Mt.
Tarvitset myös MP4-tiedoston. Vaikka Windows 10 ja Windows 11 sallivat GIF-tiedostojen käytön profiilikuvina, kuva pysyy paikallaan ilman animaatiota. Voit käyttää ilmaisia online-muuntimia muuntaaksesi GIF: n MP4:ksi, kuten CloudConvert.
Huomautus: Koska Windows 10 ja Windows 11 virallisesti Älä tue videoita profiilikuvina, huomaat yhden oudon virheen. Käyttöjärjestelmät käyttävät neliömäistä profiilikuvaa lukitusnäytössä pyöristetyn kuvan sijaan.
Seuraavat ohjeet koskevat paikallisia ja Microsoft-tilejä.
Aseta animoitu käyttäjäprofiilikuva Windows 10:ssä
- Avata Windowsin asetukset Käynnistä-valikosta tai käyttämällä Win + I pikakuvake.
- Mene Tilit > Tietosi.
- Klikkaa Selaa yksi -painiketta.
- Windows avaa uuden File Explorer -ikkunan. Siirry kansioon, jossa on video, jonka haluat asettaa profiilikuvaksi Windows 10:ssä.
- Klikkaa Tiedoston nimi kenttään ja kirjoita tarkka tiedoston nimi sen tarkenteineen, esimerkiksi "käyttäjäni kuva.mp4". Windows näyttää tiedostosi avattavassa valikossa. Valitse tiedosto ja napsauta sitten Valitse Kuva.
Näin asetat videon profiilikuvaksi Windows 10:ssä.
Sama idea pätee Windows 11:een, mutta hieman erilaisella asetuskäyttöliittymällä.
Aseta video käyttäjäkuvaksi Windows 11:ssä
- Avaa Windowsin asetukset. Voit käyttää Käynnistä-valikkoa, Windows-hakua tai Win + I -pikanäppäintä.
- Siirry kohtaan Tilit osio ja napsauta Tietosi.
- Etsi Valitse tiedosto osio ja napsauta Selaa tiedostoja.
- Avaa kansio, jossa on video, jonka haluat asettaa profiilikuvaksi Windows 11:ssä.
- Klikkaa Tiedoston nimi -kenttään ja kirjoita haluamasi tiedostonimi. Valitse se avattavasta luettelosta ja napsauta sitten Valitse Kuva.
Se on siinä. Nyt tiedät kuinka asettaa video profiilikuvaksi Windows 11:ssä.