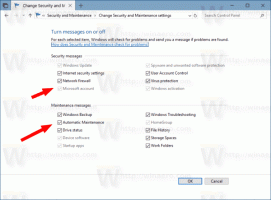Kuinka vaihtaa käyttäjän salasana Windows 10:ssä
Voit asettaa uuden salasanan käyttäjätilillesi Windows PC: ssä useilla tavoilla. Haluan jakaa ne kaikki, jotta seuraavan kerran, kun sinun täytyy vaihtaa salasanasi (tai asettaa uusi salasana jollekin toiselle käyttäjätilille), voit valita nopeimman ja kätevimmän tavan itsellesi.
Windows 10 tukee kahdenlaisia tilejä. Toinen on klassinen paikallinen tili, joka on ollut saatavilla kaikissa aiemmissa Windows-versioissa, toinen on moderni Microsoft-tili, joka liittyy yrityksen pilvipalveluihin. Näin voit vaihtaa salasanasi Windows 10:ssä tilisi tyypin mukaan.
Voit vaihtaa Windows-salasanasi useilla eri tavoilla:
Ctrl + Alt + Del suojausnäyttö
Tällä menetelmällä voit asettaa salasanan vain tällä hetkellä kirjautuneelle käyttäjälle eli sinulle. Voit vaihtaa salasanasi tällä menetelmällä seuraavasti:
- Lehdistö Ctrl + Alt + Del näppäimet yhteen näppäimistöllä turvanäytön saamiseksi.
- Napsauta "Vaihda salasana".
- Määritä uusi salasana käyttäjätilillesi:
Asetukset-sovellus
Windows 10:ssä Microsoft siirsi monia käyttäjätileihin liittyviä vaihtoehtoja Asetukset-sovellukseen. Jos haluat määrittää salasanan tilillesi Asetukset-sovelluksella, sinun on suoritettava seuraavat vaiheet:
- Käynnistä Asetukset-sovellus.
- Napsauta "Tilit".
- Napsauta vasemmalla olevaa "Kirjautumisvaihtoehdot".
- Täällä voit muuttaa erilaisia kirjautumisvaihtoehtoja, kuten salasanan ja PIN-koodin:
- Käynnistä Asetukset-sovellus.
Ohjauspaneeli
Klassisen ohjauspaneelin avulla voit hallita kaikkien tietokoneesi käyttäjätilien salasanoja.
- Avaa seuraava Ohjauspaneelin sivu:
Ohjauspaneeli\Käyttäjätilit ja perheen turvallisuus\Käyttäjätilit\Hallinnoi tilejä
Se näyttää seuraavalta:
- Napsauta käyttäjätiliä, jonka salasana sinun on vaihdettava.
- Napsauta linkkiä "Vaihda salasana":
- Avaa seuraava Ohjauspaneelin sivu:
Tietokonehallinta
Tämä menetelmä on hyvin vanha ja toimii kaikissa Windows-versioissa Windows 2000:sta Windows 10:een. Tietokoneen hallinta -laajennuksen avulla voit asettaa uuden salasanan mille tahansa Windows-tilille.
- Avaa File Explorer ja napsauta hiiren kakkospainikkeella "Tämä tietokone" -kuvaketta.
- Valitse pikavalikosta "Hallinnoi".
- Valitse Tietokoneen hallinnassa vasemmasta ruudusta "Paikalliset käyttäjät ja ryhmät".
- Kaksoisnapsauta oikeanpuoleisessa ruudussa "Käyttäjät"-kansiota.
- Käyttäjäluettelo avautuu. Napsauta hiiren kakkospainikkeella haluamaasi käyttäjätiliä ja aseta sen salasana pikavalikosta:
Komentorivi / net.exe
Viimeinen tapa asettaa uusi salasana käyttäjätilille on käyttää korotettua komentokehoteilmentymää.
- Avaa an korotettu komentokehote.
- Kirjoita seuraava komento:
net user User_name salasana
Korvaa "User_name" ja "password" halutuilla arvoilla. Määrittämäsi salasana asetetaan välittömästi ilman kehotetta.
- Vaihtoehtoisesti voit käyttää seuraavaa komentoa:
net user User_name *
Tämä pyytää interaktiivisesti uutta salasanaa "User_name" -tilille.
- Jos sinulla on toimialueeseen liitetty tietokone, käytä seuraavaa komentoa:
net user User_name * /DOMAIN
Tämä pyytää interaktiivisesti uutta salasanaa määritetyn verkkotunnuksen User_name-tilille.
Vaihda Microsoft-tilin salasana Windows 10:ssä
Jos käytät Microsoft-tiliä Windows 10:ssä, voit käyttää seuraavia vaihtoehtoja:
- Asetukset-sovellusmenetelmä.
- Vaihda salasana -linkki Ctrl + Alt + Del -suojausnäytössä.
Nämä on kuvattu edellä.
Näiden lisäksi voit vaihtaa Microsoft-tilisi salasanan verkossa.
Avaa Microsoft-tili verkkosivusto.
Napsauta Kirjaudu sisään -painiketta ja anna tilisi tiedot.
Microsoft-tilin profiilisivu avautuu. Napsauta siellä "Vaihda salasana" sähköpostiosoitteesi alla vasemmalla:
Noudata näytön ohjeita.
Se siitä. Nyt tiedät kaikki mahdolliset tavat vaihda käyttäjätilin salasana Windows 10:ssä. Kerro minulle, jos unohdin jotain.